|
|
Windows 8 / 8.1でプリンターのテスト印刷をする方法 | ||
Windows 8 / 8.1でプリンターのテスト印刷をする方法 |
Q&A番号:014938 更新日:2014/12/10
|
Q&A番号:014938 更新日:2014/12/10 |
 | Windows 8 / 8.1で、プリンターのテスト印刷をする方法について教えてください。 |
 | 印刷ができなくなった場合にテスト印刷を行うことで、印刷ができない原因の切り分けができます。 |
印刷ができなくなった場合にテスト印刷を行うことで、印刷ができない原因の切り分けができます。
はじめに
Windows 8 / 8.1には、テスト印刷機能が搭載されています。
印刷が正常にできなくなった場合にテスト印刷をすることで、プリンターに問題があるのかアプリケーションに問題があるのかなど、原因の切り分けを行うことができます。
操作手順
Windows 8 / 8.1でプリンターのテスト印刷をするには、以下の操作手順を行ってください。
※ ここではWindows 8の画面で案内していますが、 Windows 8.1でも同様の操作が行えます。
「Windows」キーを押しながら「X」キーを押し、表示された一覧から「コントロールパネル」をクリックします。
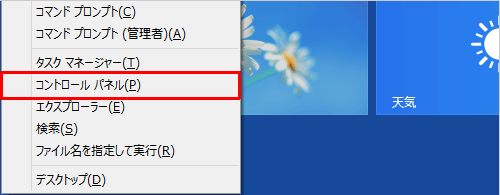
「コントロールパネル」が表示されます。
「表示方法」が「カテゴリ」になっていることを確認し、「デバイスとプリンターの表示」をクリックします。
※ 表示方法がアイコンの場合は、「デバイスとプリンター」をクリックします。
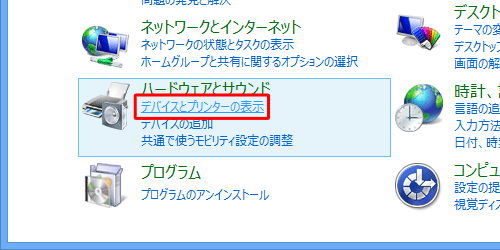
「デバイスとプリンター」が表示されます。
使用しているプリンターのアイコンを右クリックし、表示された一覧から「プリンターのプロパティ」をクリックします。
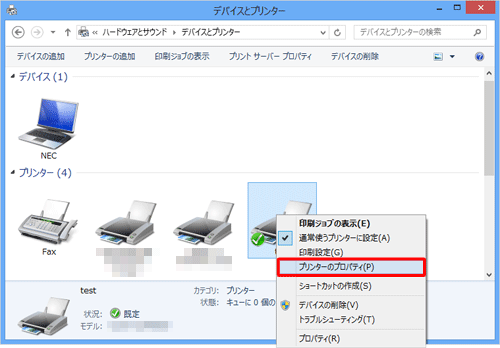
「(使用するプリンター名)のプロパティ」が表示されます。
「全般」タブをクリックし、「テストページの印刷」をクリックします。
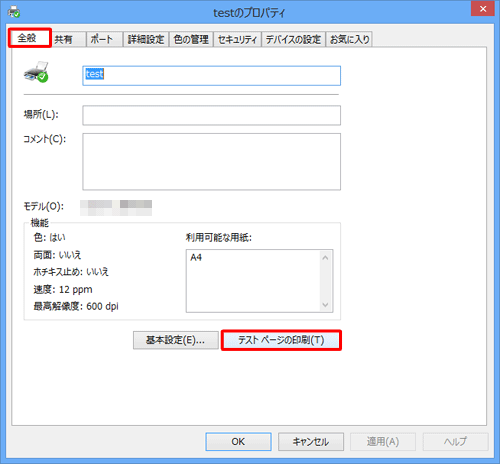
テスト印刷が開始されるので、しばらく待ちます。
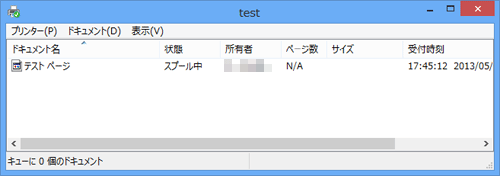
「プリンターにテストページを送信しました。」という画面が表示されます。
「閉じる」をクリックします。
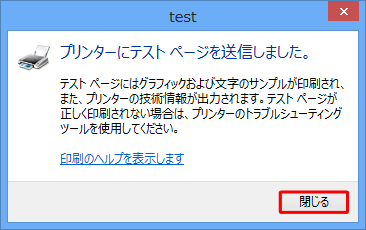
テスト印刷が完了したら、「OK」をクリックします。
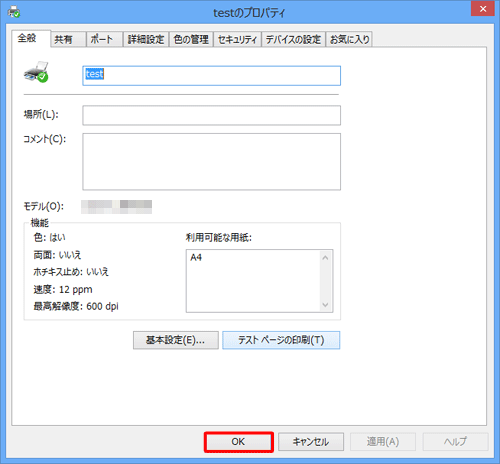
以上で操作完了です。
テスト印刷ができた場合は、プリンターは正常に動作しています。
関連情報
このQ&Aに出てきた用語
|
|
|


 プリンターのテスト印刷をする方法
プリンターのテスト印刷をする方法







