|
|
Windows 8 / 8.1でフォルダーを常に新しいウィンドウで開く方法 | ||
Windows 8 / 8.1でフォルダーを常に新しいウィンドウで開く方法 |
Q&A番号:014989 更新日:2018/06/08
|
Q&A番号:014989 更新日:2018/06/08 |
 | Windows 8 / 8.1で、フォルダーを常に新しいウィンドウで開く方法について教えてください。 |
 | フォルダーの参照方法を変更し、開いたフォルダーを常に新しいウィンドウで開くように設定すると、複数のフォルダーを並べて表示させたい場合などに便利です。 |
フォルダーの参照方法を変更し、開いたフォルダーを常に新しいウィンドウで開くように設定すると、複数のフォルダーを並べて表示させたい場合などに便利です。
はじめに
フォルダー内にある別のフォルダーを開くとき、既定では、開いたフォルダーの内容は同じウィンドウで表示されます。
「Ctrl」キーを押しながらフォルダーをダブルクリックすると、指定したフォルダーを新しいウィンドウで開くことができます。
フォルダーの参照方法についての設定を変更することで、「Ctrl」キーを使わずに、常に新しいウィンドウでフォルダーを開くことができます。
操作手順
Windows 8 / 8.1でフォルダーを常に新しいウィンドウで開くには、以下の操作手順を行ってください。
※ ここではWindows 8の画面で案内していますが、 Windows 8.1でも同様の操作が行えます。
「Windows」キーを押しながら「D」キーを押してデスクトップを表示します。
デスクトップのタスクバーに表示されている「エクスプローラー」アイコンをクリックします。
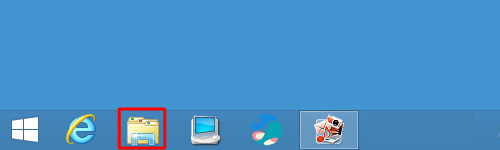
「エクスプローラー」が起動したら、ツールバーから「表示」をクリックし、「オプション」をクリックします。
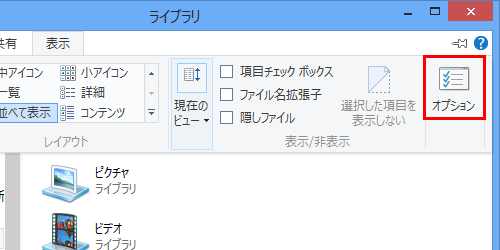
「フォルダーオプション」が表示されます。
「全般」タブをクリックし、「フォルダーの参照」欄の「フォルダーを開くたびに新しいウィンドウを作る」をクリックして、「OK」をクリックします。
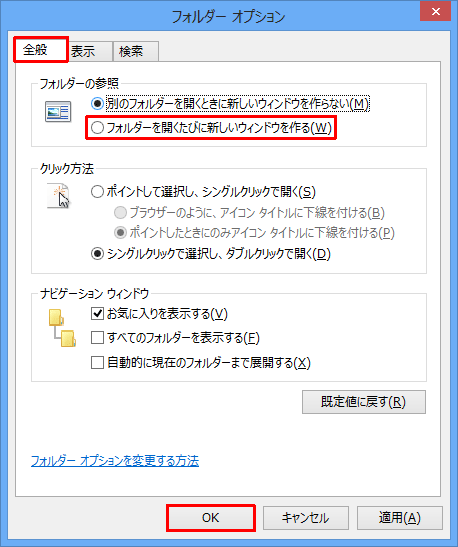
以上で操作完了です。
設定を元に戻したい場合は、手順4で「別のフォルダーを開くときに新しいウィンドウを作らない」をクリックし、「OK」をクリックします。
このQ&Aに出てきた用語
|
|
|


 フォルダーを常に新しいウィンドウで開く方法
フォルダーを常に新しいウィンドウで開く方法








