|
|
Outlook 2013でメモを利用する方法 | ||
Outlook 2013でメモを利用する方法 |
|
Q&A番号:015020 更新日:2020/12/29 |
 | Outlook 2013で、メモを利用する方法について教えてください。 |
 | 「メモ」は、To Doリストやメールの下書きなどに使用できます。作成したメモは、内容をあとから変更したり、コピーしたりすることも可能です。 |
はじめに
Outlook 2013の「メモ」は、To Doリストやメールの下書きなどに使用できます。
作成済みのメモをコピーして、内容の異なるメモを作成したり、内容を変更することもできます。
メモには、最後に変更された日時が表示されます。
操作手順
Outlook 2013でメモを利用するには、以下の操作手順を行ってください。
以下の項目を確認してください。
1. 新しくメモを作成する
新しくメモを作成するには、以下の操作手順を行ってください。
画面左下のナビゲーションバーから「
 」をクリックし、表示された一覧から「メモ」をクリックします。
」をクリックし、表示された一覧から「メモ」をクリックします。
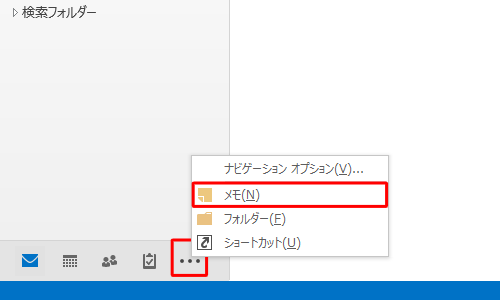
リボンから「ホーム」タブをクリックし、「新規作成」グループの「新しいメモ」をクリックします。
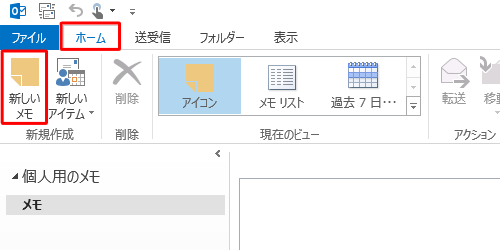
※ または、キーボードの「Ctrl」キー+「Shift」キー+「N」キーを押します。メモが表示されるので、メモの内容を入力します。
※ メモの1行目に入力した文字はアイコンのタイトルとして表示されます。
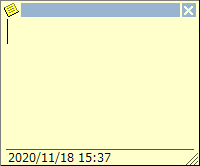
メモを入力したら、画面右上の「×」をクリックします。
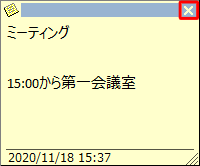
以上で操作完了です。
メモがアイコンで表示されたことを確認してください。
※ ここでは例として、メモの1行目に「ミーティング」と入力しているので、アイコンのタイトルは「ミーティング」と表示されます。
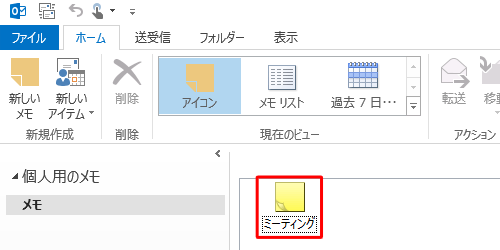
2. 作成したメモの内容を表示する
作成したメモの内容を表示するには、以下の操作手順を行ってください。
画面左下のナビゲーションバーから「
 」をクリックし、表示された一覧から「メモ」をクリックします。
」をクリックし、表示された一覧から「メモ」をクリックします。
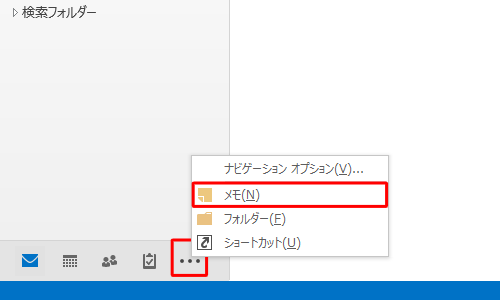
メモ一覧から、内容を表示したいメモをダブル クリックします。
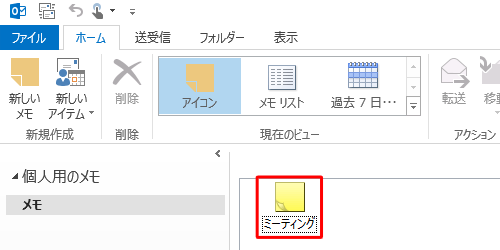
メモが開き、メモの内容が表示されます。

メモを閉じる場合は、画面右上の「×」をクリックします。
以上で操作完了です。
3. 作成したメモの内容を変更する
作成したメモの内容を変更するには、以下の操作手順を行ってください。
画面左下のナビゲーションバーから「
 」をクリックし、表示された一覧から「メモ」をクリックします。
」をクリックし、表示された一覧から「メモ」をクリックします。
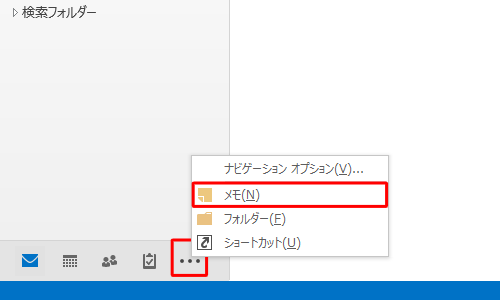
メモ一覧から、内容を表示したいメモをダブルクリックします。
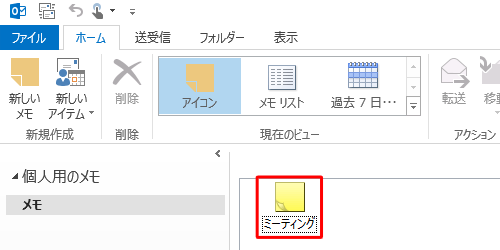
メモの内容を変更します。

※ メモを変更した内容は、自動的に保存されます。変更後は、画面右上の「×」をクリックし、メモを閉じます。
以上で操作完了です。
4. 作成したメモをコピーする
作成したメモをコピーするには、以下の操作手順を行ってください。
画面左下のナビゲーションバーから「
 」をクリックし、表示された一覧から「メモ」をクリックします。
」をクリックし、表示された一覧から「メモ」をクリックします。
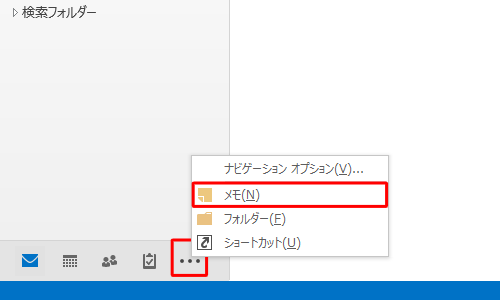
メモ一覧から、コピーしたいメモをクリックします。
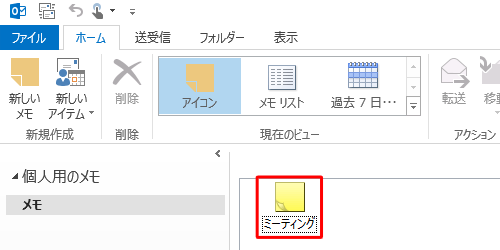
リボンから「ホーム」タブをクリックし、「アクション」グループの「移動」をクリックします。
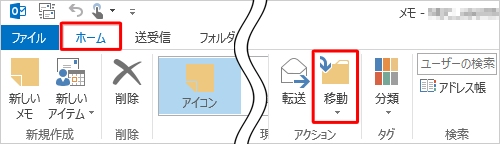
表示された一覧から「フォルダーへコピー」をクリックします。
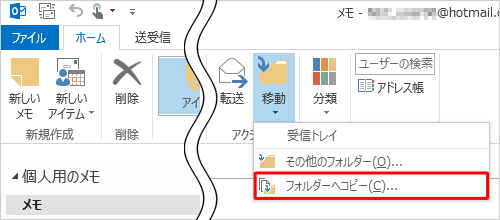
「アイテムのコピー」が表示されます。
一覧から「メモ」をクリックし、「OK」をクリックします。
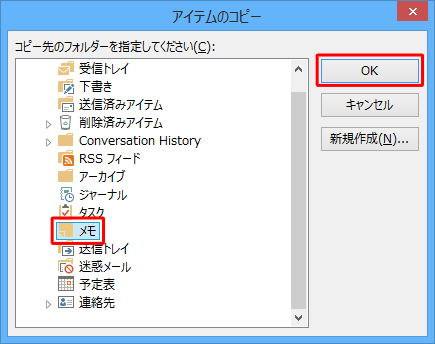
以上で操作完了です。
メモがコピーできたことを確認してください。
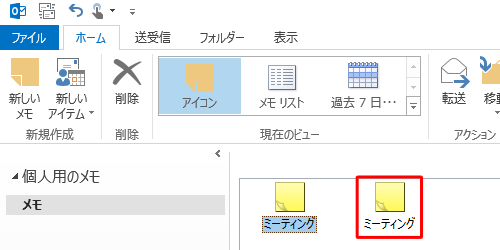
(1)メモ一覧のメモを削除する
メモ一覧のメモを削除するには、以下の操作手順を行ってください。
画面左下のナビゲーションバーから「
 」をクリックし、表示された一覧から「メモ」をクリックします。
」をクリックし、表示された一覧から「メモ」をクリックします。
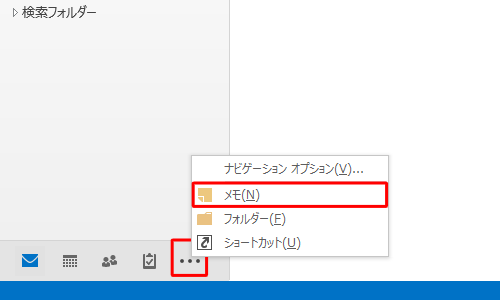
メモ一覧から削除したいメモをクリックします。
リボンから「ホーム」タブをクリックし、「削除」グループの「削除」をクリックします。
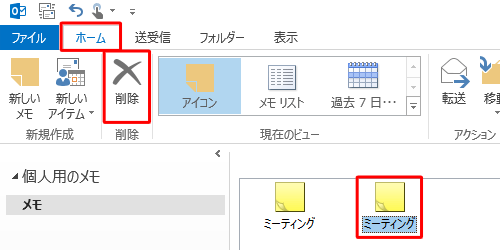
または、メモ一覧から削除したいメモを右クリックし、表示された一覧から「削除」をクリックします。
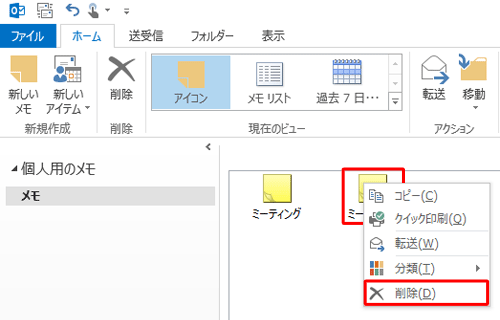
以上で操作完了です。
(2)表示中のメモを削除する
表示中のメモを削除するには、以下の操作手順を行ってください。
画面左上にある「メモ」アイコンをクリックします。

表示された一覧から「削除」をクリックします。
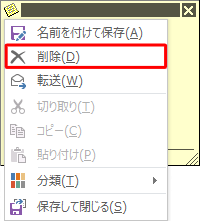
以上で操作完了です。
表示中のメモが一覧から削除されたことを確認します。
このQ&Aに出てきた用語
|
|
|


 Outlookでメモを利用する方法
Outlookでメモを利用する方法








