|
|
Excel 2013でグラフを作成する方法 | ||
Excel 2013でグラフを作成する方法 |
Q&A番号:015099 更新日:2024/09/26
|
Q&A番号:015099 更新日:2024/09/26 |
 | Excel 2013で、グラフを作成する方法について教えてください。 |
 | セルに入力したデータから、さまざまな形式のグラフを作成することができます。 |
セルに入力したデータから、さまざまな形式のグラフを作成することができます。
はじめに
Excel 2013では、入力したデータから縦棒グラフや折れ線グラフなどのグラフを作成して、見やすく表示することができます。
| 縦棒グラフ | 折れ線グラフ | 横棒グラフ |
|---|---|---|
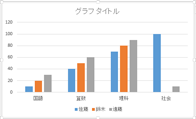 |
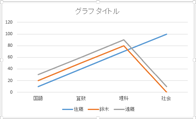 |
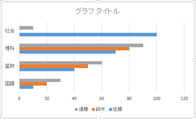 |
※ お探しの情報ではない場合は、Q&A検索から他のQ&Aもお探しください。
 Q&A検索 - トップページ
Q&A検索 - トップページ
 パソコン用語集
パソコン用語集
操作手順
Excel 2013でグラフを作成するには、以下の操作手順を行ってください。
任意のデータを入力します。
ここでは例として、以下のファイルを使用します。
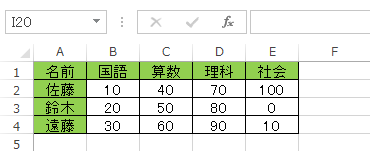
グラフにするデータをドラッグして範囲選択します。
ここでは例として、セルA1〜E4を範囲選択します。
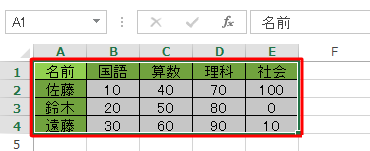
リボンから「挿入」タブをクリックし、「グラフ」グループから「おすすめグラフ」をクリックします。
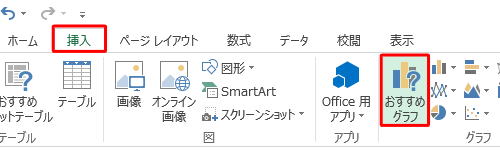
「グラフの挿入」が表示されます。
「すべてのグラフ」タブをクリックし、目的のグラフとグラフ形式をクリックして、「OK」をクリックします。
ここでは例として、「縦棒」グラフと「集合縦棒」をクリックします。
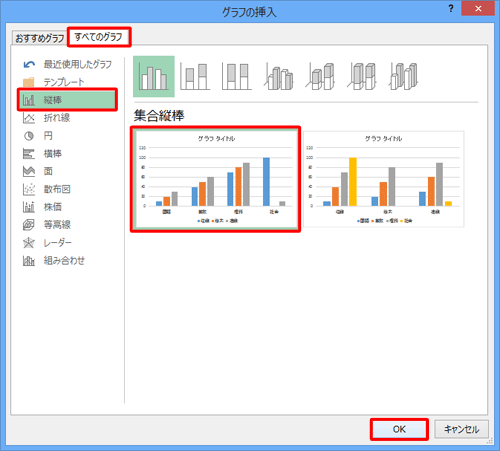
補足
「おすすめグラフ」タブをクリックすると、おすすめグラフ機能を利用して、最適なグラフを自動で表示し選択できます。
おすすめグラフ機能を利用する場合は、以下の情報を参照してください。
 Excel 2013でおすすめグラフを使ってグラフを作成する方法
Excel 2013でおすすめグラフを使ってグラフを作成する方法
以上で操作完了です。
シート上にグラフが作成されたことを確認してください。
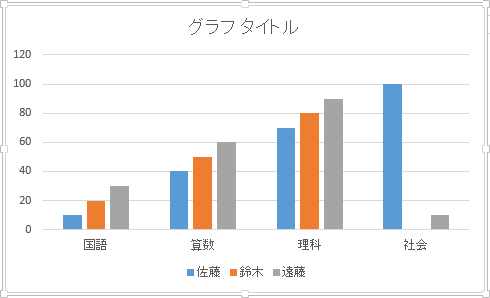
補足
作成したグラフは、表示位置の調整やサイズの変更ができます。
グラフの表示位置を調節する
グラフ上にマウスポインターを合わせ、「 」が表示されたら、移動したい方向にドラッグ&ドロップします。
」が表示されたら、移動したい方向にドラッグ&ドロップします。
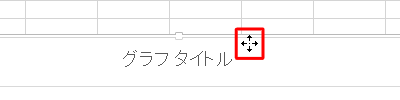
グラフのサイズを変更する
グラフの枠にマウスポインターを合わせ、「 」が表示されたら、ドラッグして目的のサイズに変更します。
」が表示されたら、ドラッグして目的のサイズに変更します。
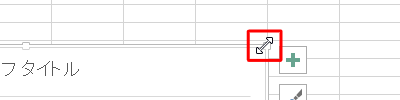
関連情報
|
|
|










