|
|
Windows 8 / 8.1で電源プランを省電力プラン(ECOモード)に設定する方法 | ||
Windows 8 / 8.1で電源プランを省電力プラン(ECOモード)に設定する方法 |
|
Q&A番号:015139 更新日:2016/09/12 |
 | Windows 8 / 8.1で、電源プランを省電力プラン(ECOモード)に設定する方法について教えてください。 |
 | 省電力プラン(ECOモード)に設定することで、画面の明るさや電源の状態を抑え、使用する電力を節約することができます。 |
はじめに
電源プランを省電力プラン(ECOモード)にすると、パソコンのパフォーマンスを抑えて、電力を節約する設定になります。
ECOモードでは、ディスプレイの輝度を暗くし、使用する電力を抑えた電源の設定の状態にします。
ECOモードの設定は変更することができ、プランの明るさの変更や、パソコン未使用時にディスプレイの電源を切る、またはスリープ状態に移行する時間などを任意に設定できます。
※ プランの明るさは画面の明るさと連動しています。
画面の明るさについては、以下の情報を参照してください。
 Windows 8 / 8.1で画面の明るさを調整する方法
Windows 8 / 8.1で画面の明るさを調整する方法
操作手順
Windows 8 / 8.1で電源プランを省電力プラン(ECOモード)に設定するには、以下の操作手順を行ってください。
※ ここではWindows 8の画面で案内していますが、Windows 8.1でも同様の操作が行えます。
以下のいずれかの項目を確認してください。
1. コントロールパネルから省電力プラン(ECOモード)に設定する方法
コントロールパネルから省電力プラン(ECOモード)に設定するには、以下の操作手順を行ってください。
「Windows」キーを押しながら「X」キーを押し、表示された一覧から「コントロールパネル」をクリックします。
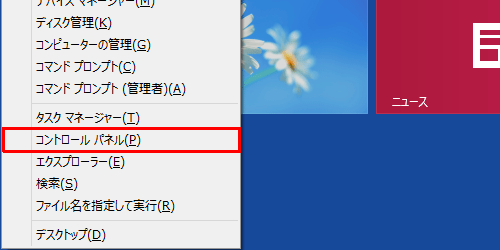
「コントロールパネル」が表示されます。
「表示方法」が「カテゴリ」になっていることを確認し、「ハードウェアとサウンド」をクリックします。
※ 表示方法がアイコンの場合は「電源オプション」をクリックし、手順4へ進みます。
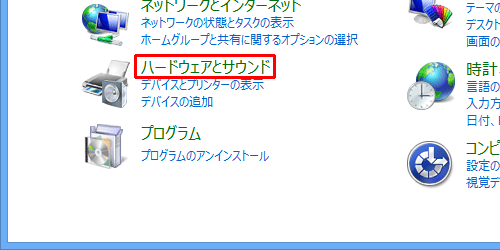
「ハードウェアとサウンド」が表示されます。
「電源オプション」をクリックします。
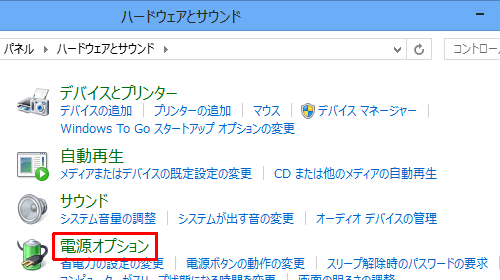
「電源オプション」が表示されます。
「お気に入りのプラン」欄の「ECO」をクリックし、「プラン設定の変更」をクリックします。
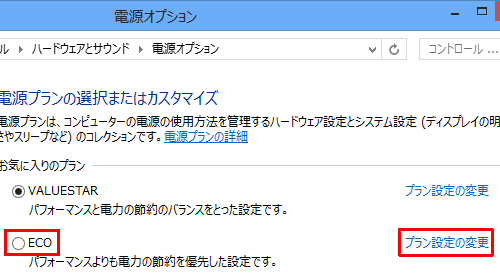
「プラン設定の編集」が表示されます。
各設定項目について、ECOモード適用時のパソコンにおける動作時間を任意に設定したら、「変更の保存」をクリックします。「ディスプレイを暗くする」、「ディスプレイの電源を切る」、「コンピューターをスリープ状態にする」
ボックスをクリックして表示された一覧から適用したい時間をクリックします。
※ Windows 8.1では、「ディスプレイを暗くする」の設定はありません。「プランの明るさを調整」
つまみを左右に移動してECOモード適用時の画面の明るさを設定します。
デスクトップパソコンの画面
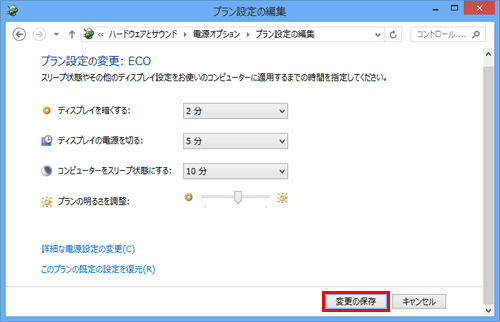
ノートパソコンの画面
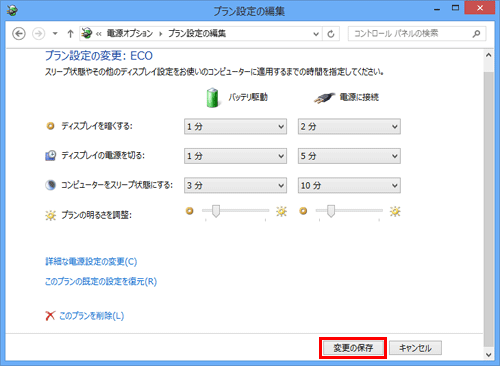
補足
ノートパソコンでは、電源の利用方法に応じて電源プランを設定できます。
「バッテリ駆動」
電源コードをコンセントに挿入せず、バッテリを使用している場合の設定です。「電源に接続」
電源コードをコンセントに挿入して使用している場合の設定です。
画面右上の「×」をクリックし、画面を閉じます。
以上で操作完了です。
電源プランを省電力プラン(ECOモード)に変更した際、設定したとおりにパソコンが動作することを確認してください。
2. デスクトップから省電力プラン(ECOモード)に設定する方法
デスクトップから省電力プラン(ECOモード)に設定するには、以下の操作手順を行ってください。
デスクトップ上の何も表示されていないところを右クリックし、表示された一覧から「個人設定」をクリックします。
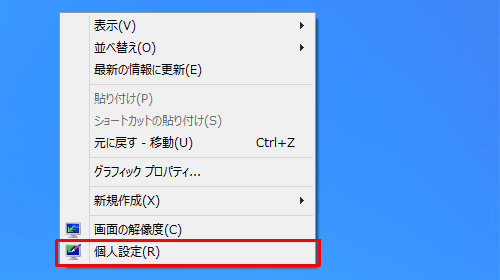
「個人設定」が表示されます。
画面右下の「スクリーンセーバー」をクリックします。
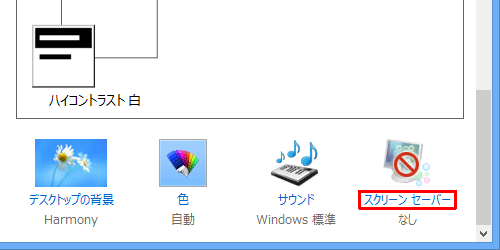
「スクリーンセーバーの設定」が表示されます。
「電源管理」欄の「電源設定の変更」をクリックします。
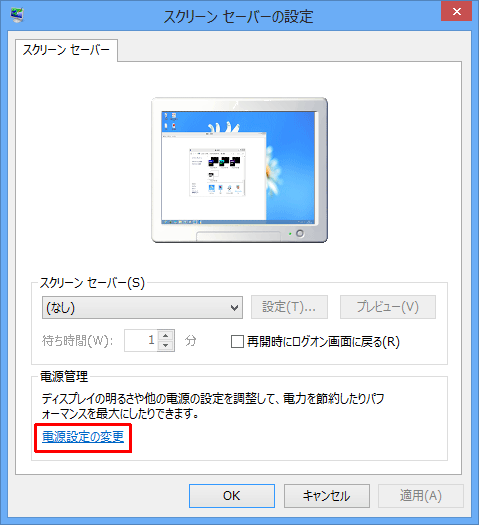
「1. コントロールパネルから設定を行う方法」の手順4以降の手順と同様の操作を行います。
以上で操作完了です。
電源プランを省電力プラン(ECOモード)に変更した際、設定したとおりにパソコンが動作することを確認してください。
このQ&Aに出てきた用語
|
|
|











