|
|
Excel 2013でセルの枠線に合わせて図形を描画する方法 | ||
Excel 2013でセルの枠線に合わせて図形を描画する方法 |
Q&A番号:015176 更新日:2018/04/25
|
Q&A番号:015176 更新日:2018/04/25 |
 | Excel 2013で、セルの枠線に合わせて図形を描画する方法について教えてください。 |
 | Excelで挿入する図形は、セルの枠線を基準にして描画したり大きさを調整したりすることができます。 |
Excelで挿入する図形は、セルの枠線を基準にして描画したり大きさを調整したりすることができます。
はじめに
Excelで図形を挿入する際、セルの枠線を基準にして図形を描画することができます。
同様の幅または高さの図形を複数描画したい場合や体裁を整えたい場合などに活用できます。
操作手順
セルの枠線に合わせて図形を描画するには、以下の操作手順を行ってください。
「挿入」タブをクリックし、リボンから「図」グループの「図形」をクリックして、表示された一覧から描画したい図形をクリックします。
ここでは例として、「四角形」欄の「角丸四角形」をクリックします。
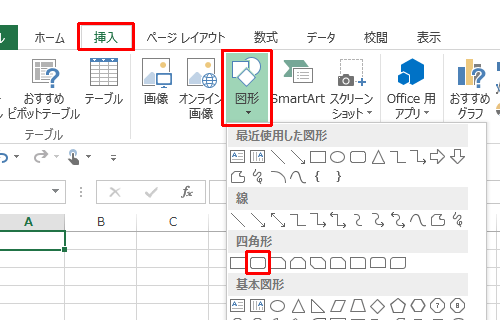
マウスポインターの形状が「+」になったら、図形を描画したいところにマウスポインターを合わせ、「Alt」キーを押しながらドラッグします。
ここでは例として、下図のように描画します。
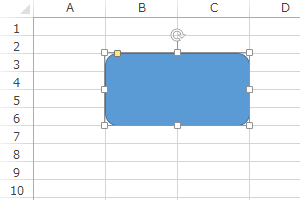
以上で操作完了です。
セルの枠線に合わせて図形を描画できたことを確認してください。
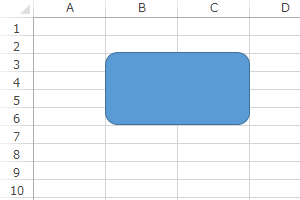
このQ&Aに出てきた用語
|
|
|


 Excelでセルの枠線に合わせて図形を描画する方法
Excelでセルの枠線に合わせて図形を描画する方法







