|
|
Excel 2013で数値の小数点を切り上げる方法 | ||
Excel 2013で数値の小数点を切り上げる方法 |
Q&A番号:015190 更新日:2019/03/29
|
Q&A番号:015190 更新日:2019/03/29 |
 | Excel 2013で、数値の小数点を切り上げる方法について教えてください。 |
 | 「ROUNDUP」関数を利用すると、セルに入力されている数値を指定した桁数で切り上げることができます。 |
「ROUNDUP」関数を利用すると、セルに入力されている数値を指定した桁数で切り上げることができます。
はじめに
Excel 2013では、セルに表示されている数値に対して「ROUNDUP」関数を利用すると、数値の小数点を切り上げた値を表示できます。
- 切り上げる桁数は自由に指定することができます。例えば、小数点以下で切り上げる場合は、切り上げの桁数を0に設定します。
- 切り上げされた値は、元のデータとは別のセルに表示されるため、元になるセルのデータは変更されません。
操作手順
Excel 2013で数値の小数点を切り上げるには、以下の操作手順を行ってください。
データを入力します。
ここでは例として、下図のようなデータを入力します。
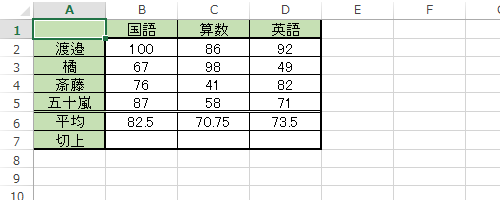
「平均」欄の値の小数点を切り上げて、「切上」欄に表示します。
小数点を切り上げた値を表示するセルをクリックします。
ここでは例として、セルB7をクリックします。
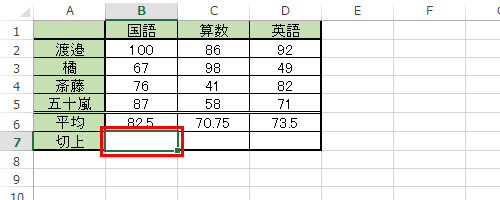
リボンから「数式」タブをクリックし、「関数ライブラリ」グループの「数学/三角」をクリックします。
表示された一覧から、「ROUNDUP」をクリックします。
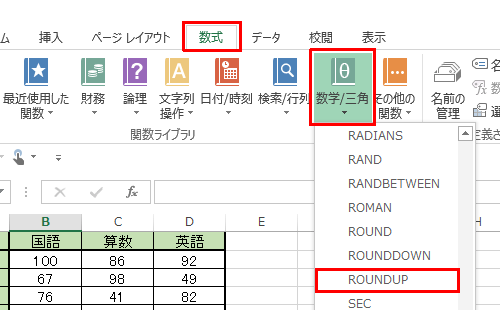
「関数の引数」が表示されます。
以下の項目に集計範囲や切り上げる小数点の桁数をそれぞれ入力し、「OK」をクリックします。「数値」
切り上げる数値が入力されている、セルの参照位置を指定します。
ここでは例として、半角文字で「B6」と入力します。「桁数」
表示させたい小数点以下の桁数を指定します。
ここでは例として、半角文字で「0」と入力します。
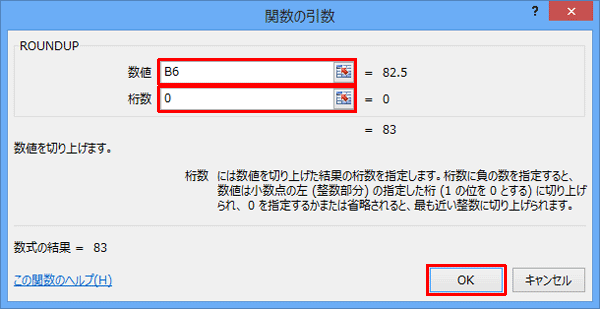
セルB7に、セルB6の値を切り上げた値が表示されます。
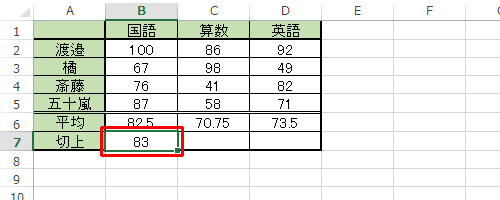
続けて、セルC7、D7にもそれぞれの平均値を切り上げした数値を表示します。
セルB7をコピーし、セルC7、D7それぞれに貼り付けていきます。
以上で操作完了です。
「平均」欄の値を切り上げた値が、それぞれの「切上」欄に表示されていることを確認してください。
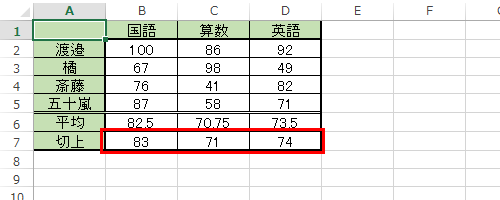
関連情報
このQ&Aに出てきた用語
|
|
|


 Excelで数値の小数点を切り上げる方法
Excelで数値の小数点を切り上げる方法







