|
|
Windows 8 / 8.1で変更した文字やアイコンのサイズを初期状態に戻す方法 | ||
Windows 8 / 8.1で変更した文字やアイコンのサイズを初期状態に戻す方法 |
|
Q&A番号:015278 更新日:2015/06/26 |
 | Windows 8 / 8.1で、変更した文字やアイコンのサイズを初期状態に戻す方法について教えてください。 |
 | 拡大したデスクトップ画面の文字やアイコンのサイズは、「ディスプレイ」の設定を変更することで初期状態に戻すことができます。 |
はじめに
Windows 8 / 8.1には、デスクトップ画面の表示の大きさを拡大し、見やすくする機能があります。拡大した文字やアイコンのサイズは、「ディスプレイ」の設定を既定値に変更して、初期状態に戻すことができます。
この操作では、パソコンの画面設定を変更するため、途中でパソコンのサインアウトおよびサインインを行います。
開いているファイルやプログラムがある場合は、必要に応じて保存してください。
操作手順
Windows 8 / 8.1で変更した文字やアイコンのサイズを初期状態に戻すには、以下の操作手順を行ってください。
※ ここではWindows 8の画面で案内していますが、 Windows 8.1でも同様の操作が行えます。
ここでは例として、「中 - 125%」に設定しているサイズを初期状態に戻します。
「Windows」キーを押しながら「X」キーを押し、表示された一覧から「コントロールパネル」をクリックします。
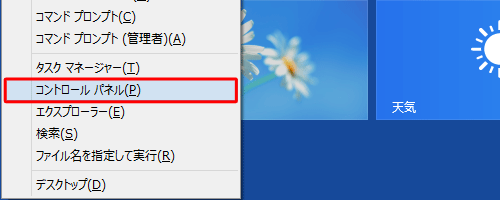
「コントロールパネル」が表示されます。
「表示方法」が「カテゴリ」になっていることを確認し、「デスクトップのカスタマイズ」をクリックします。
※ 表示方法がアイコンの場合は「ディスプレイ」をクリックし、手順4へ進みます。
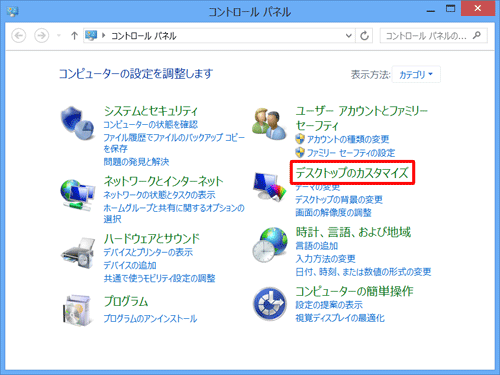
「デスクトップのカスタマイズ」が表示されます。
「ディスプレイ」をクリックします。
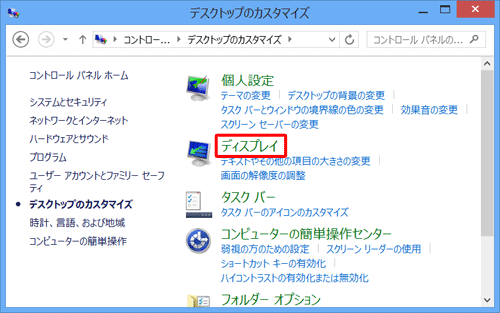
「ディスプレイ」が表示されます。
「すべての項目のサイズを変更する」欄から「小 - 100%(既定)」をクリックして、「適用」をクリックします。
※ すでに「小 - 100%(既定)」が選択されている場合は、初期状態のため変更する必要はありません。
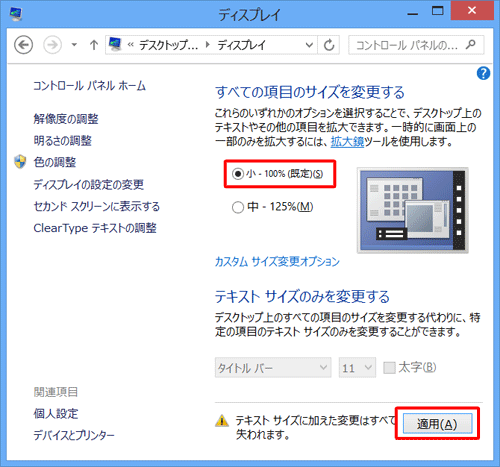
Windows 8.1の場合
「ディスプレイ」が表示されたら、「すべてのディスプレイで同じ拡大率を使用する」にチェックを入れてから、上記の操作を行います。
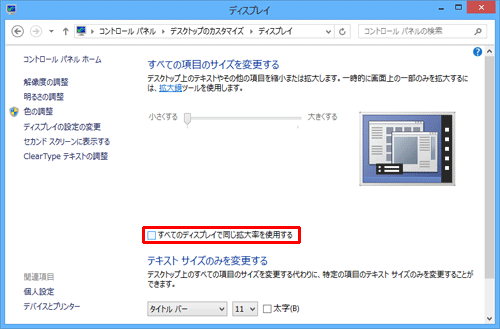
「これらの変更を適用するには、コンピューターからサインアウトする必要があります。…」というメッセージが表示されます。開いているファイルやプログラムがある場合は、保存または終了し、「今すぐサインアウト」をクリックします。
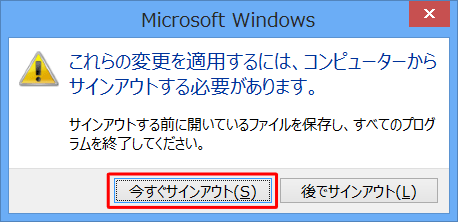
※ 「後でサインアウト」をクリックすると、次回パソコンへサインインした際に設定が変更されます。
パソコンが自動でサインアウトします。
サインイン画面が表示されたら、Windows 8 / 8.1にサインインします。
以上で操作完了です。
文字やアイコンのサイズが初期状態に戻ったことを確認してください。
| 変更前 (中 - 125%) |
変更後 (小 - 100%) |
|---|---|
 |
 |
このQ&Aに出てきた用語
|
|
|


 変更した文字やアイコンのサイズを初期状態に戻す方法
変更した文字やアイコンのサイズを初期状態に戻す方法








