|
|
Windows 8 / 8.1でUSBメモリにデータを保存する方法 | ||
Windows 8 / 8.1でUSBメモリにデータを保存する方法 |
|
Q&A番号:015301 更新日:2019/02/28 |
 | Windows 8 / 8.1で、USBメモリにデータを保存する方法について教えてください。 |
 | Windows 8 / 8.1では、パソコンにUSBメモリを接続してデータを保存することで、データの持ち運びができます。 |
はじめに
USBメモリをパソコンに接続すると、「コンピューター」(Windows 8.1では「PC」)の「リムーバブル記憶域があるデバイス」(Windows 8.1では「デバイスとドライブ」)欄に「REMOVABLE」アイコンが追加表示されます。
このアイコンがUSBメモリを表します。
任意のデータを「REMOVABLE」に「送る」または「コピー」などを行うことで、USBメモリにデータを保存できます。
「リムーバブル記憶域があるデバイス」欄の「REMOVABLE」アイコン(Windows 8)
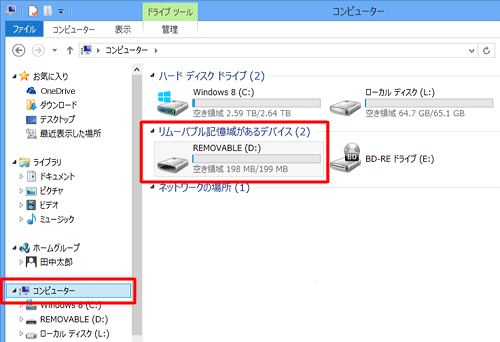
「デバイスとドライブ」欄の「REMOVABLE」アイコン(Windows 8.1)
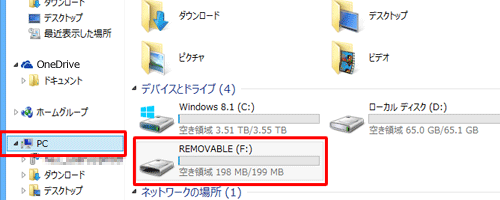
操作手順
Windows 8 / 8.1でUSBメモリにデータを保存するには、以下の操作手順を行ってください。
※ ここではWindows 8の画面で案内しています。Windows 8.1で操作する場合は、「コンピューター」を「PC」に読み換えて行ってください。
以下の項目を順に確認してください。
1. USBメモリを接続する方法
パソコンにUSBメモリを接続し、「コンピューター」欄に「REMOVABLE」アイコンを表示させるには、以下の操作手順を行ってください。
パソコンにUSBメモリを接続します。
初めて接続したときはドライバーのインストールが行われます。
自動的に画面が閉じたら、USBメモリが使用できる状態です。
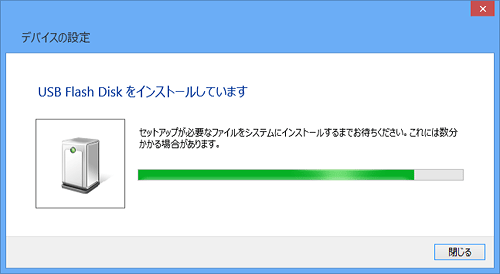
※ 画面が表示されずにドライバーのインストールが完了する場合があります。補足
「ムービーフォトメニュー」が表示された場合は、「ファイル」欄の「エクスプローラーでファイルを開く」をクリックして、手順5に進みます。
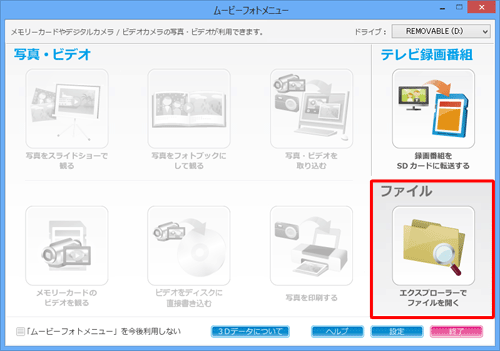
「Windows」キーを押しながら「D」キーを押してデスクトップを表示します。
タスクバーから「エクスプローラー」をクリックします。
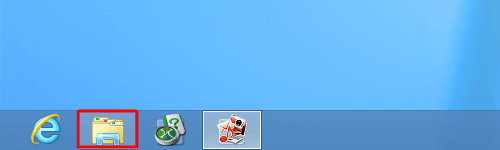
「エクスプローラー」が表示されます。
画面左側から「コンピューター」をクリックし、「リムーバブル記憶域があるデバイス」欄に「REMOVABLE」アイコンが追加されたことを確認してダブルクリックします。
※ Windows 8.1の場合は、「PC」をクリックします。
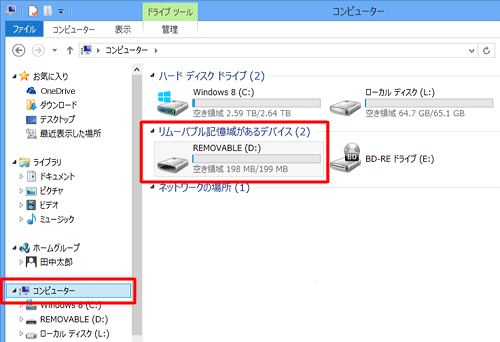
「REMOVABLE」が表示され、USBメモリに保存されているデータが確認できます。
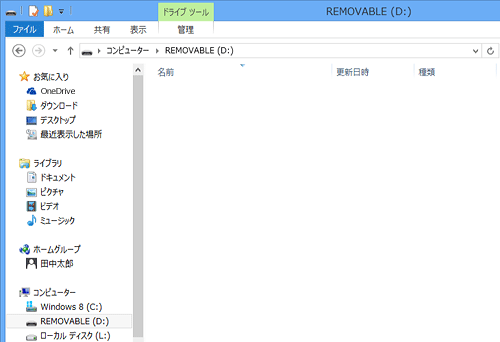
※ 上記画面はデータが何も保存されていない状態です。
以上で操作完了です。
2. USBメモリにデータを保存する方法
ほかのフォルダーに保存するのと同じように、USBメモリにデータを保存できます。
USBメモリにデータを保存するには、以下の操作手順を行ってください。
ここでは例として、次の2つの方法を案内します。
以下のいずれかの項目を確認してください。
(1)「送る」でデータを保存する方法
「送る」でデータを保存するには、以下の操作を行ってください。
USBメモリに保存したいデータを右クリックし、表示された一覧から「送る」にマウスポインターを合わせ、「REMOVABLE」をクリックします。
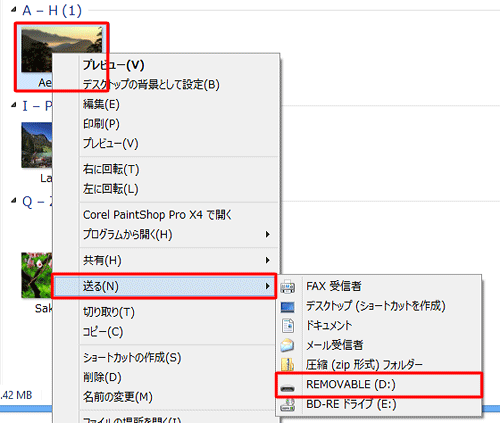
以上で操作完了です。
上記「1. USBメモリを接続する方法」の手順を行い、USBメモリにデータが保存されていることを確認してください。
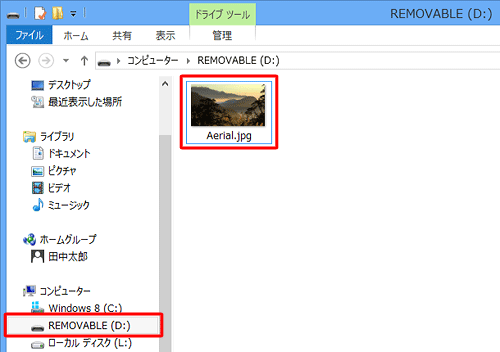
補足
USBメモリをパソコンから取り外す方法については、以下の情報を参照してください。
 Windows 8 / 8.1でパソコンに接続したUSBメモリなどの周辺機器を安全に取り外す方法
Windows 8 / 8.1でパソコンに接続したUSBメモリなどの周辺機器を安全に取り外す方法
(2)「コピー」でデータを保存する方法
「コピー」でデータを保存するには、以下の操作手順を行ってください。
USBメモリに保存したいデータを右クリックし、表示された一覧から「コピー」をクリックします。
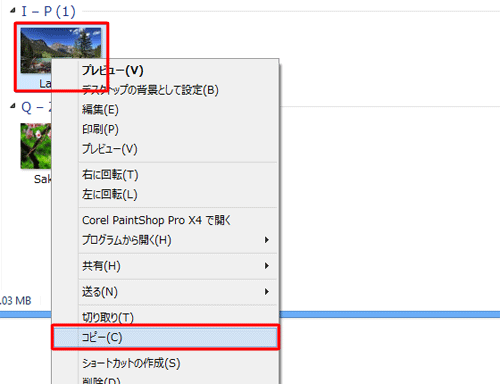
補足
複数のファイルを選択するには、「Ctrl」キーを押しながら1つずつファイルをクリックします。
連続したファイルを選択するには、最初のファイルをクリックし、「Shift」キーを押しながら最後のファイルをクリックします。
選択したファイルの合計サイズを確認するには、以下の情報を参照してください。
 Windows 8 / 8.1で複数のファイルやフォルダーの合計サイズを調べる方法
Windows 8 / 8.1で複数のファイルやフォルダーの合計サイズを調べる方法上記「1. USBメモリを接続する方法」の手順を行い、「REMOVABLE」アイコンを開きます。
ファイル一覧の何も表示されていない場所を右クリックし、表示された一覧から「貼り付け」をクリックします。
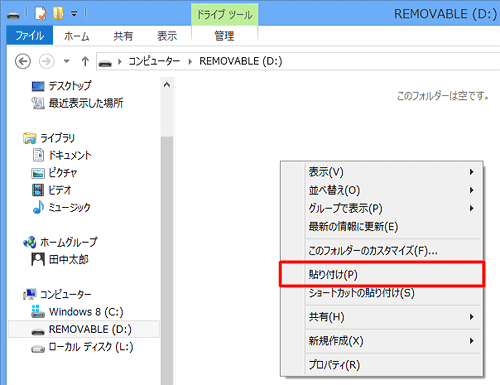
以上で操作完了です。
ファイル一覧に該当のデータが表示されたことを確認してください。
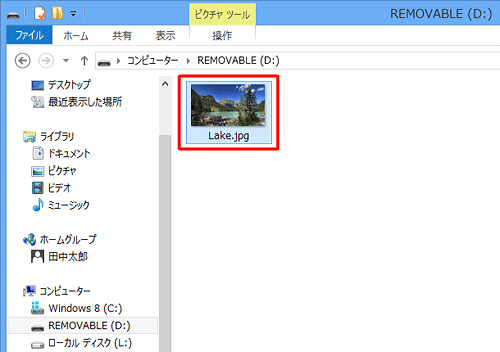
補足
USBメモリをパソコンから取り外す方法については、以下の情報を参照してください。
 Windows 8 / 8.1でパソコンに接続したUSBメモリなどの周辺機器を安全に取り外す方法
Windows 8 / 8.1でパソコンに接続したUSBメモリなどの周辺機器を安全に取り外す方法
関連情報
このQ&Aに出てきた用語
|
|
|











