|
|
LAVIE Tab S / E(Android 4.2)で文字入力に使用する言語を設定する方法 | ||
LAVIE Tab S / E(Android 4.2)で文字入力に使用する言語を設定する方法 |
|
Q&A番号:015356 更新日:2020/02/07 |
 | LAVIE Tab S / E(Android 4.2)で、文字入力に使用する言語を設定する方法について教えてください。 |
 | 文字入力に使用するキーボードには、タブレットにインストールされているさまざまな言語を選択して使用できます。 |
はじめに
文字を入力するには、タッチスクリーンキーボードを使用します。キーボードは文字を入力する場合にカーソルと同時に画面上に表示されます。
文字入力に使用するキーボードは、既定の入力方法に設定されている日本語や英語、そのほかインストールされている言語から選択して設定し、使用することができます。
操作手順
LAVIE Tab S / E(Android 4.2)で文字入力に使用する言語を設定するには、以下の操作手順を行ってください。
以下の該当する項目を確認してください。
1. 既定の入力方法(日本語や英語)から選択する方法
既定の入力方法(日本語や英語)から選択するには、以下の操作手順を行ってください。
ここでは例として、日本語入力から英語入力に切り替える方法を案内します。
ホーム画面を開き、「
 」をタップします。
」をタップします。
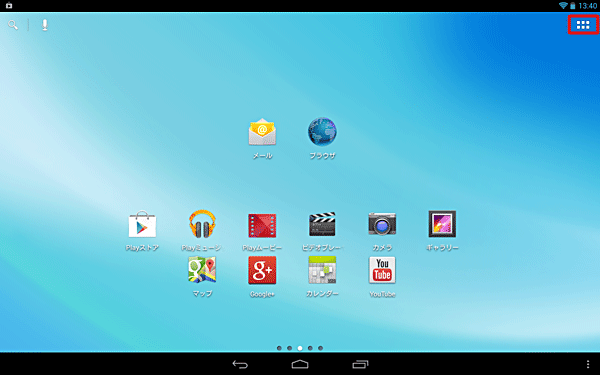
補足
LAVIE Tab Sの場合は、ホーム画面で「
 」をタップし、表示された一覧から「設定」をタップして、手順3へ進みます。
」をタップし、表示された一覧から「設定」をタップして、手順3へ進みます。
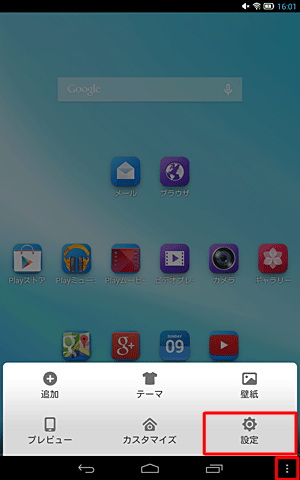
「設定」をタップします。
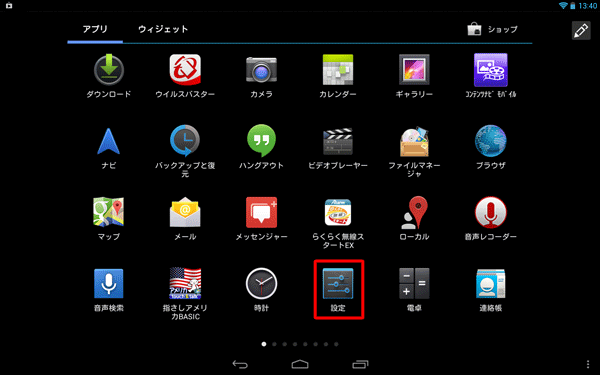
「設定」が表示されます。
「ユーザー設定」の「言語と入力」をタップし、右側から「キーボードと入力方法」の「デフォルト」をタップします。
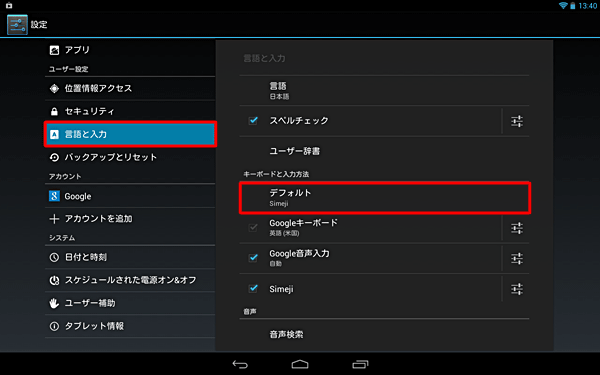
「入力方法の選択」が表示されたら、使用する言語を選択します。
ここでは例として、「英語」をタップします。
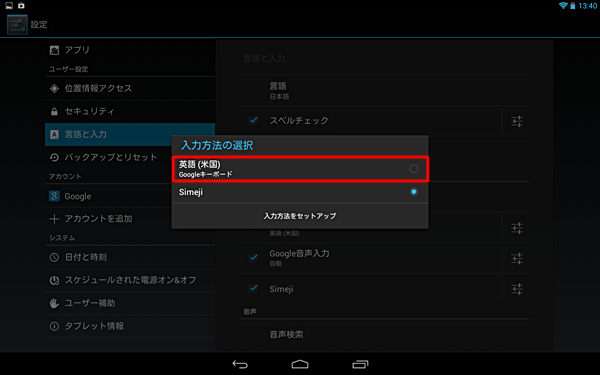
「言語と入力」に戻ったら、「デフォルト」が「英語」に切り替わったことを確認します。
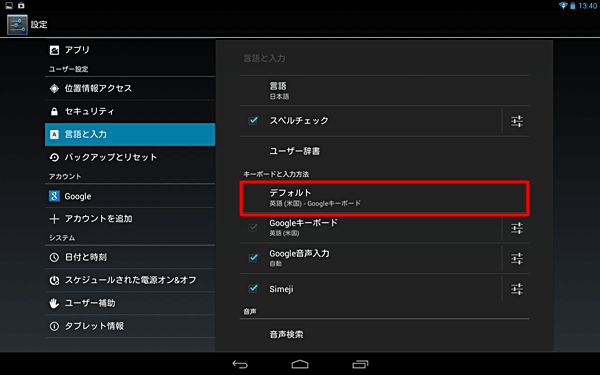
補足
「デフォルト」一覧から、使用する言語の右側にある「
 」をタップすると、キーボードの詳細な設定ができます。
」をタップすると、キーボードの詳細な設定ができます。
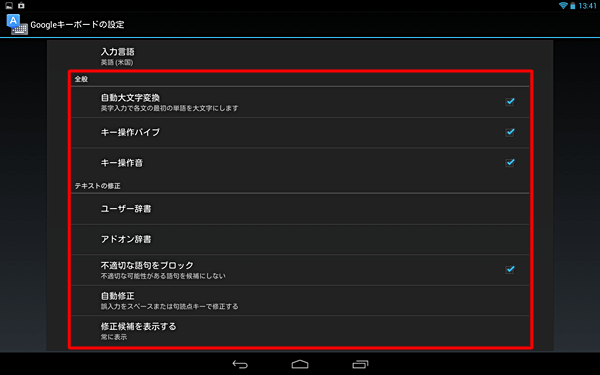
以上で操作完了です。
「ブラウザ」を起動し、URLなど文字を入力する部分をタップして、選択した言語のキーボードが表示されることを確認してください。
ここでは英語のキーボードが表示されます。
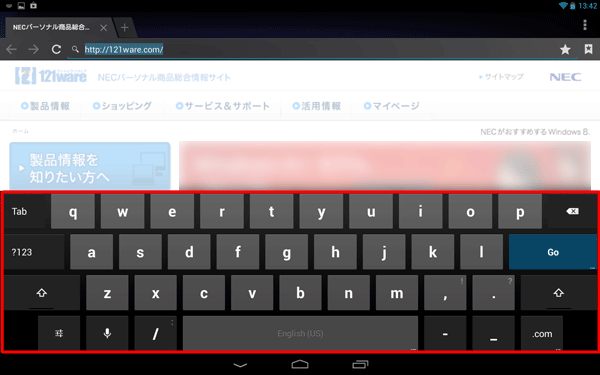
2. そのほかの言語を追加して選択する方法
そのほかの言語を追加して選択するには、以下の操作手順を行ってください。
ここでは例として、イタリア語を追加して選択する方法を案内します。
ホーム画面を開き、「
 」をタップします。
」をタップします。
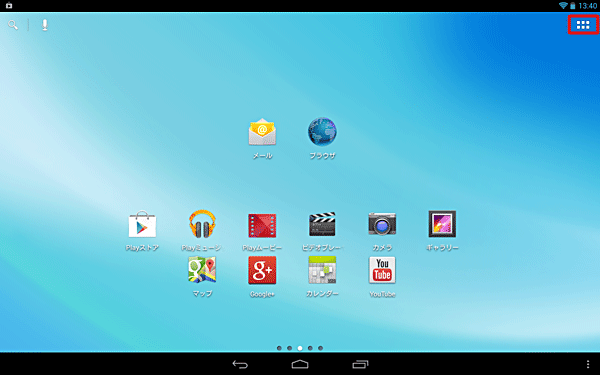
補足
LAVIE Tab Sの場合は、ホーム画面で「
 」をタップし、表示された一覧から「設定」をタップして、手順3へ進みます。
」をタップし、表示された一覧から「設定」をタップして、手順3へ進みます。
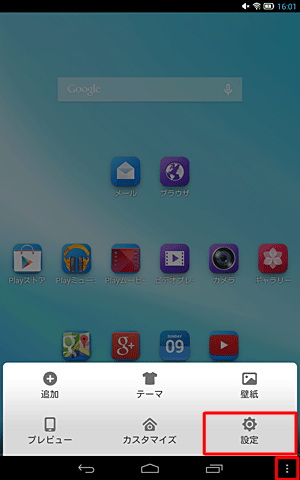
「設定」をタップします。
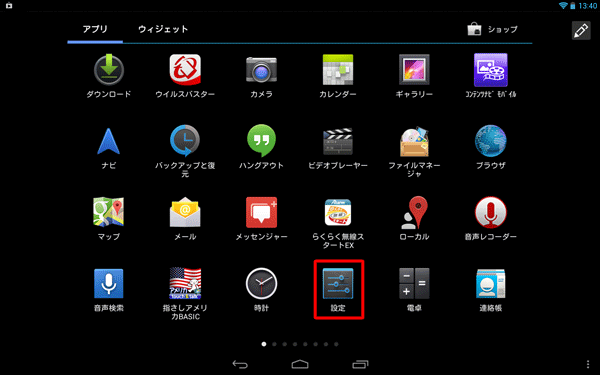
「設定」が表示されます。
「ユーザー設定」の「言語と入力」をタップし、右側から「キーボードと入力方法」の「デフォルト」をタップします。
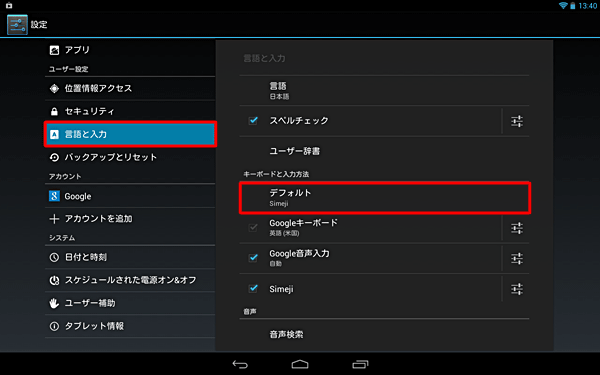
補足
キーボードの種類によって、使用できる言語が異なります。
使用したい言語が対応していない場合は、Google Playより該当のキーボードアプリをインストールしてください。
Google Playからアプリをインストールする方法については、以下の情報を参照してください。
 LAVIE Tab S / E(Android 4.2)でアプリやウィジェットをインストールする方法
LAVIE Tab S / E(Android 4.2)でアプリやウィジェットをインストールする方法「入力方法の選択」が表示されたら、「入力方法をセットアップ」をタップします。
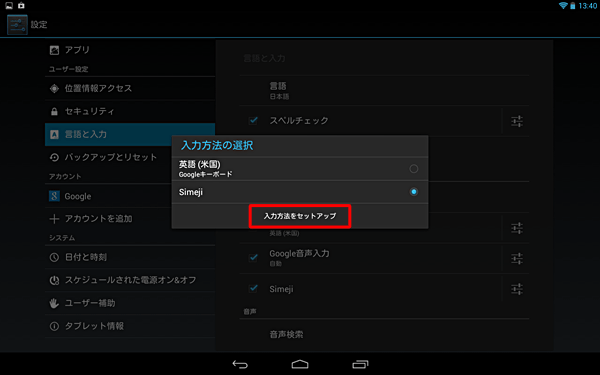
追加する言語が一覧にない場合、言語を追加します。
ここではイタリア語を追加するために、「Googleキーボード」の右側にある「 」をタップします。
」をタップします。
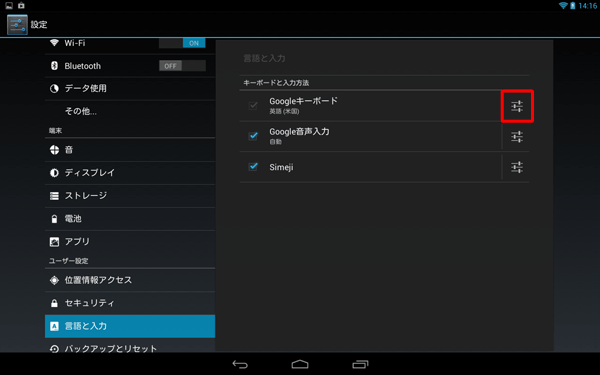
「Googleキーボードの設定」が表示されたら、「入力言語」をタップします。
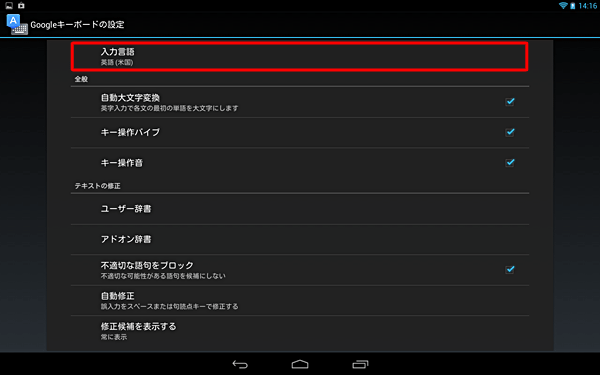
「システムの言語を使用」をタップしてチェックを外し、「有効な入力方法」から使用する言語をタップして右側にチェックを入れます。
ここでは例として「イタリア語」をタップし、チェックを入れます。
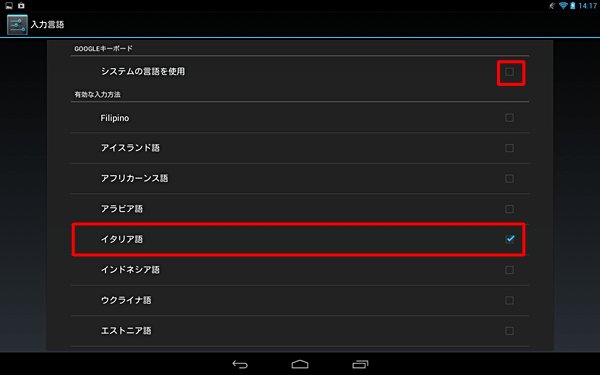
「
 」を3回タップして、「言語と入力」の画面に戻ります。
」を3回タップして、「言語と入力」の画面に戻ります。「キーボードと入力方法」の「デフォルト」一覧に追加した言語が表示されていることを確認し、再度「デフォルト」をタップします。
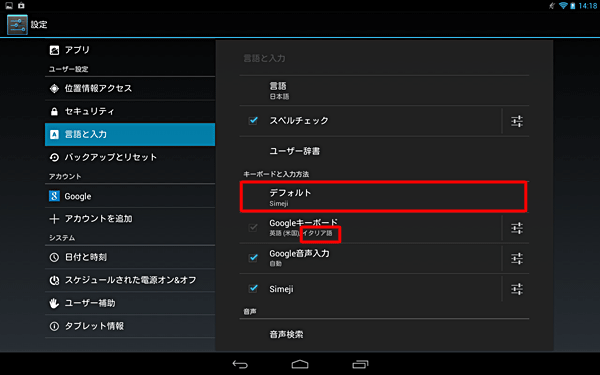
「入力方法の選択」が表示されたら、使用する言語を選択します。
ここではさきほど追加した「イタリア語」をタップします。
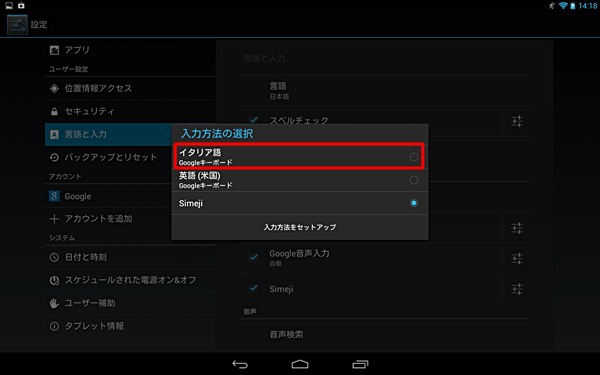
「言語と入力」に戻ったら、「デフォルト」が「イタリア語」に切り替わったことを確認します。
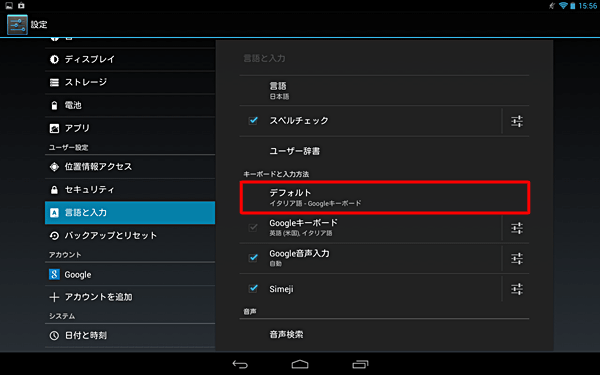
以上で操作完了です。
「ブラウザ」を起動し、URLなど文字を入力する部分をタップして、選択した言語のキーボードが表示されることを確認してください。
ここではイタリア語のキーボードが表示されます。
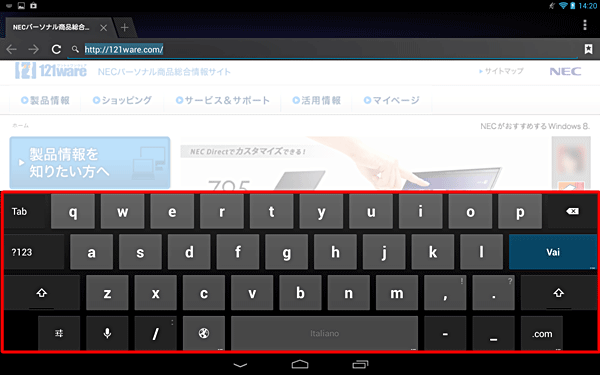
対象製品
PC-TS507N1S / PC-TE510S1L / PC-TE508S1L / PC-TE508S1W / PC-TE510N1B
このQ&Aに出てきた用語
|
|
|











