|
|
LAVIE Tab(Android)でOneDriveを使用してデータを共有/移行する方法 | ||
LAVIE Tab(Android)でOneDriveを使用してデータを共有/移行する方法 |
|
Q&A番号:015363 更新日:2025/02/21 |
 | LAVIE Tab(Android)で、OneDriveを使用してデータを共有/移行する方法について教えてください。 |
 | LAVIE Tab(Android)では、OneDriveを経由して、タブレットとパソコンやほかの端末で、データを共有したり、データを移行したりすることができます。 |
はじめに
OneDriveを使用すると、タブレットとパソコンやモバイル端末など、それぞれの端末同士でデータ(ファイル)を共有したり、別の端末へデータを移行したりすることができます。
ここでは、タブレットにOneDriveをインストールした状態から、データの共有や移動を行う方法を案内します。
お使いのタブレットにOneDriveがインストールされていない場合は、以下の情報を参照し、Playストアからダウンロードします。
 LAVIE Tab(Android)でアプリやウィジェットをインストールする方法
LAVIE Tab(Android)でアプリやウィジェットをインストールする方法OneDriveを使用するには、インターネットに接続されている必要があります。
インターネットに接続するには、以下の情報を参照してください。
 LAVIE Tab(Android)で無線LANに接続する方法
LAVIE Tab(Android)で無線LANに接続する方法OneDriveを使用するには、Microsoftアカウントが必要です。
Microsoftアカウントをお持ちでない場合は、以下の情報を参照し、Microsoftアカウントを作成してください。
 Microsoft社 - Microsoftアカウント
Microsoft社 - Microsoftアカウント
※ 機種によってはここで案内している画面と異なる場合がありますが、ほぼ同様の操作が行えます。
操作手順
LAVIE Tab(Android)でOneDriveを使用してデータを共有または移行するには、以下の操作手順を行ってください。
以下の項目を順に確認してください。
1. データを共有する方法
データを共有するには、以下の操作手順を行ってください。
お使いの機種やAndroidのバージョンの項目を確認し、「OneDrive」フォルダーを開きます。
LAVIE Tab T(Android 14 / 13)、LAVIE T(Android 13)の場合
ホーム画面を開き、「
 」をタップします。
」をタップします。
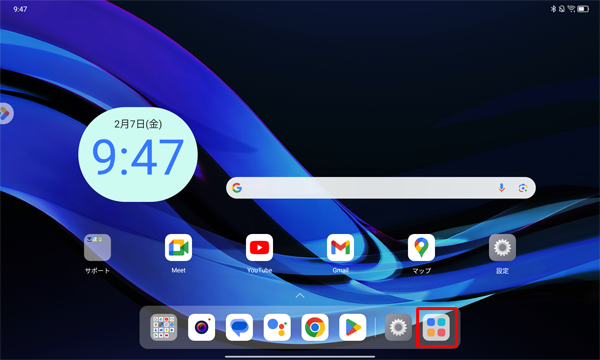
アプリの一覧が表示されます。
「OneDrive」をタップし、手順2に進みます。
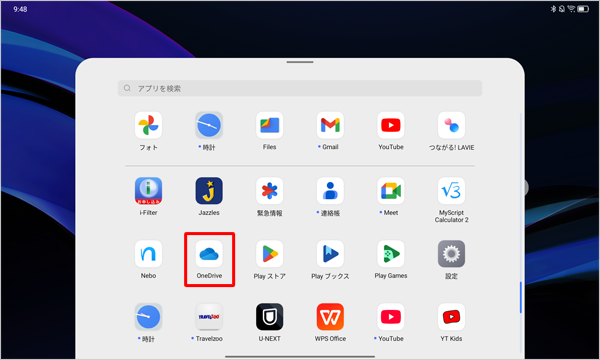
LAVIE Tab T(Android 12 / 11)、LAVIE T(Android 10.0)の場合
ホーム画面を開き、画面下部から上にスワイプします。
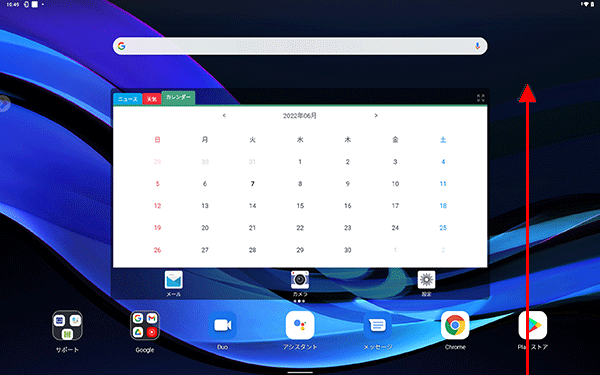
アプリの一覧が表示されます。
「OneDrive」をタップし、手順2に進みます。
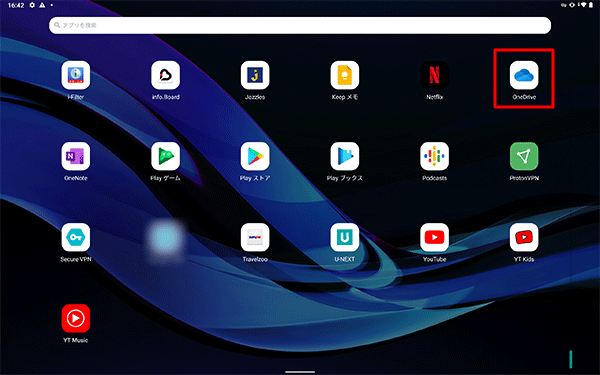
LAVIE T(Android 12 / 11)、LAVIE Tab E(Android 9.0 / 8.1)の場合
ホーム画面を開き、何も表示されていない場所を下から上にスワイプします。
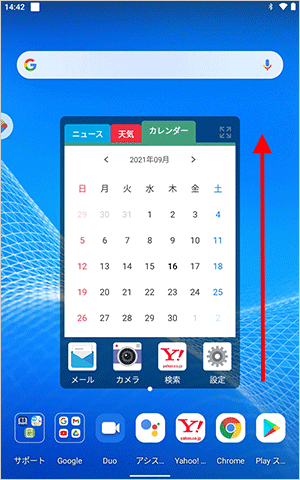
アプリの一覧が表示されます。
「OneDrive」をタップし、手順2に進みます。
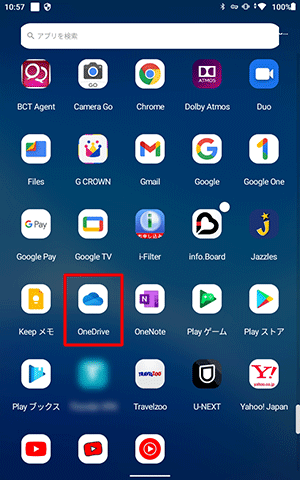
LAVIE Tab E(Android 7.1 / 7.0 / 6.0 / 5.0)、LAVIE Tab S(Android 6.0)の場合
ホーム画面を開き、「
 」をタップします。
」をタップします。
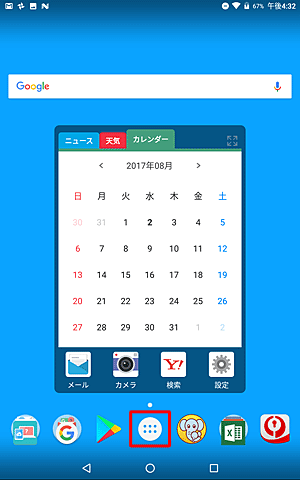
アプリの一覧から「OneDrive」をタップし、手順2に進みます。
※ 表示されていない場合は、画面を左へスライドして検索します。
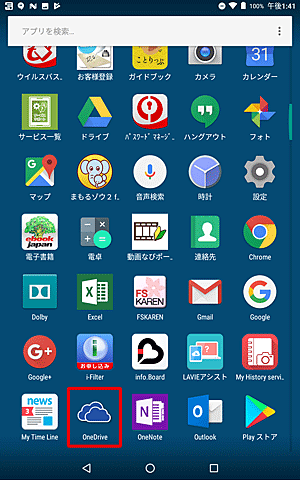
LAVIE Tab S / E(Android 4.4)、LAVIE Tab S(Android 4.2)の場合
ホーム画面を左へスライドしてアプリの一覧を表示し、「OneDrive」をタップして手順2に進みます。
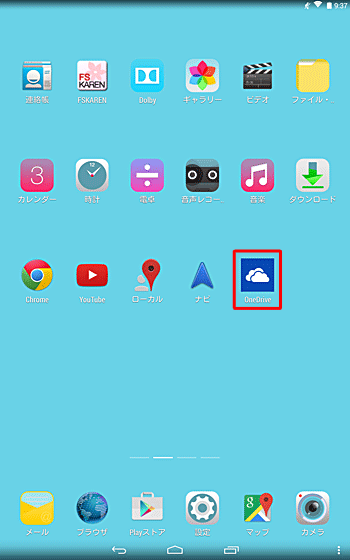
LAVIE Tab E(Android 4.1 / 4.2)の場合
ホーム画面を開き、「
 」をタップします。
」をタップします。
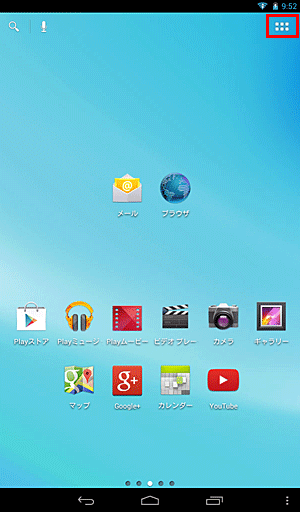
アプリの一覧から「OneDrive」をタップし、手順2に進みます。
※ 表示されていない場合は、画面を左へスライドして検索します。
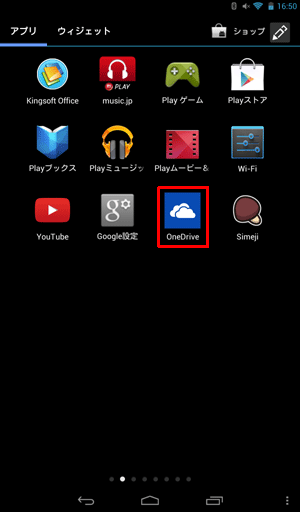
OneDriveを使用するには、Microsoftアカウントでサインインする必要があります。
OneDriveのサインイン画面が表示された場合は、以下の手順でサインインしてください。
すでにサインインしている場合は、手順3に進みます。Microsoftアカウントのメールアドレスを入力し、「→」をタップします。
※ Microsoftアカウントは「アカウントがない場合は、作成しましょう。」から作成することもできます。
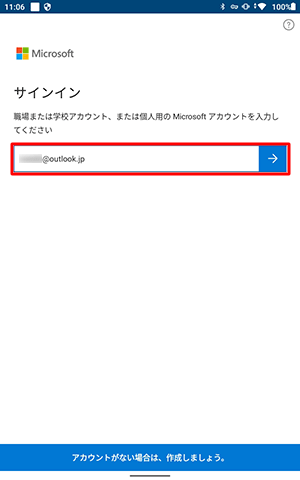
補足
「OneDriveへようこそ」画面が表示された場合は、「サインイン」をタップします。

表示されたメールアドレスが正しいことを確認して、パスワードを入力し、「サインイン」をタップします。
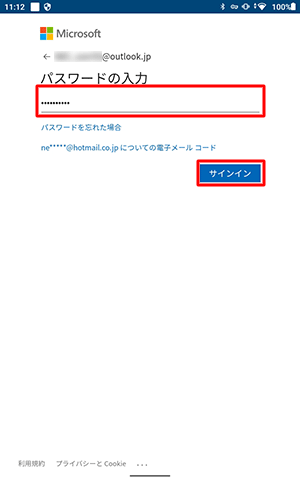
補足
初回のサインイン時など、「プレミアムに移行」画面が表示された場合は、「←」をタップします。
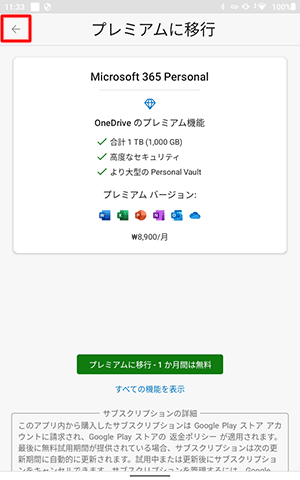
「基本のOneDriveで十分ですか?」というメッセージが表示されたら、「基本のままにする」をタップします。
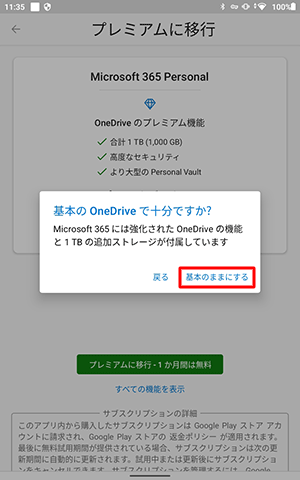
「思い出を保存する」画面が表示されたら、自動バックアップを有効にする場合は「カメラアップロードを有効にする」、自動バックアップを行わない場合は「後で」をタップします。
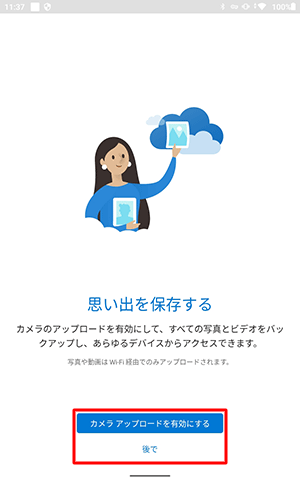
サインインしているMicrosoftアカウントのOneDriveが表示されます。
「 」をタップし、表示された各フォルダーやファイルをタップすると、データを確認できます。
」をタップし、表示された各フォルダーやファイルをタップすると、データを確認できます。

補足
OneDriveでは、パソコンやほかの端末から同じMicrosoftアカウントでアクセスした場合に共有することができ、それぞれのデバイスで同じフォルダーやファイルが表示されます。
以上で操作完了です。
続けてデータのアップロードやダウンロードをする場合は、「2. データを移行する方法」を参照してください。
2. データを移行する方法
タブレットからOneDriveにデータをアップロード(送信)したり、OneDrive上のデータをタブレットにダウンロード(受信)したりして、パソコンやほかの端末とOneDriveを経由してデータの移行を行います。
ここでは、「1. データを共有する方法」でOneDriveを表示した状態から案内します。
以下の該当する項目を確認してください。
(1)データをアップロードする
タブレットのデータをOneDriveにアップロードするには、以下の操作手順を行ってください。
画面右上から「+」をタップします。
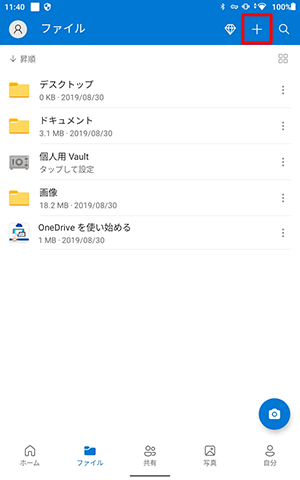
「アップロード」をタップします。
※ OneDrive内に新規でフォルダーを作成したい場合は、「フォルダーの作成」をタップします。
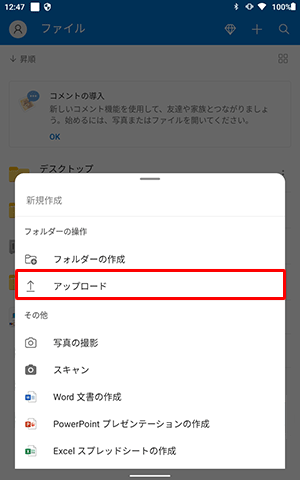
タブレット内のフォルダーが表示されます。
OneDriveにアップロードしたいファイルをタップします。
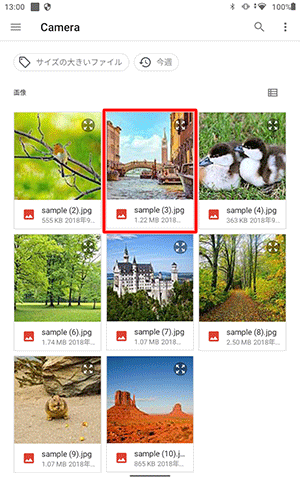
補足
複数のファイルを同時にアップロードする場合は、いずれかのファイルを長押しすると、複数のファイルをタップして同時に選択することができます。
選択が終わったら「選択」をタップします。
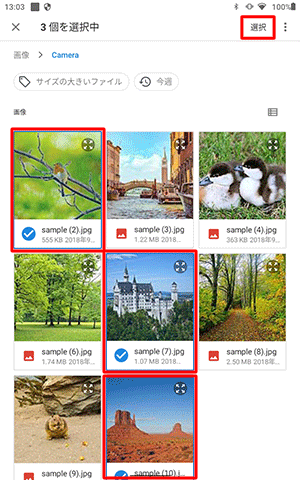
目的のファイルが表示されていない場合は、画面左上から「
 」をタップし、表示されたフォルダーの一覧から、目的のファイルを検索します。
」をタップし、表示されたフォルダーの一覧から、目的のファイルを検索します。
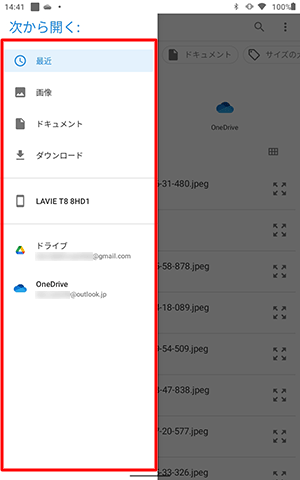
選択したファイルがOneDriveに表示されたことを確認します。
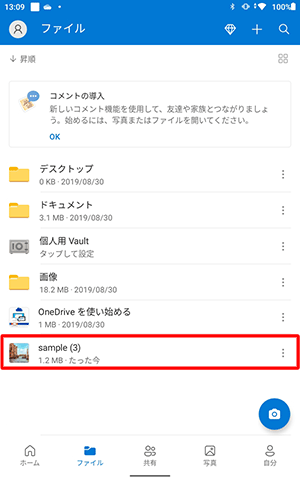
以上で操作完了です。
(2)データをダウンロードする
OneDriveのデータをタブレットにダウンロードするには、以下の操作手順を行ってください。
OneDriveの一覧から、該当するフォルダーをタップします。
ここでは例として、「画像」フォルダーをタップします。
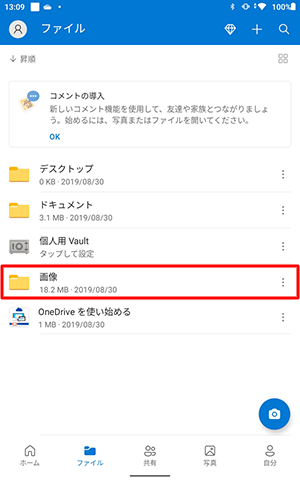
一覧から、該当するファイルをタップします。
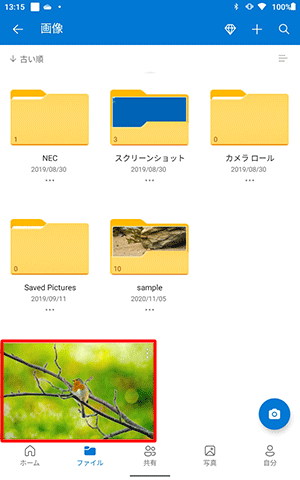
画面右下から「ダウンロードする」をタップします。
※ LAVIE Tab E(Android 4.2)の場合は、ファイルをタップするとすぐにダウンロードが開始されるため、この画面は表示されません。

「この場所に保存」の下に保存先のフォルダー名が表示されていることを確認し、「保存」をタップします。
※ 初期の状態では、「Download」フォルダーが選択されています。

補足
「デバイス内の写真やメディアへのアクセスを「OneDrive」に許可しますか?」というメッセージが表示された場合は、「許可」をタップします。
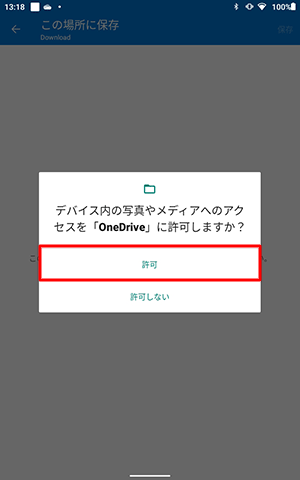
保存先のフォルダーを変更したい場合は、以下の手順を行います。
a. 画面左上から「←」をタップします。

b. フォルダーの一覧から、任意のフォルダーをタップします。
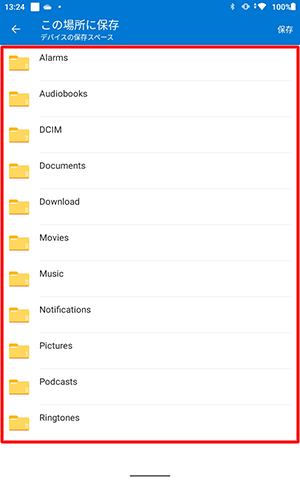
「ファイルのダウンロードが開始されました。」というメッセージが表示されます。
共有しているOneDriveフォルダーから、ご使用のタブレットの指定したフォルダーにデータが移行されます。
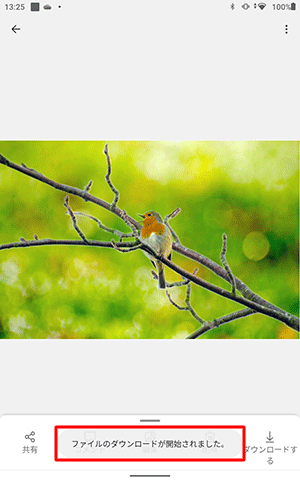
以上で操作完了です。
選択したファイルが、指定したフォルダーにダウンロードされたことを確認してください。
補足
タブレットにダウンロードしたファイルは、以下の場所で確認できます。
※ お使いの機種やAndroidのバージョンの項目を確認してください。
LAVIE Tab T(Android 14 / 13)、LAVIE T(Android 13)の場合
ホーム画面を開き、「
 」をタップします。
」をタップします。
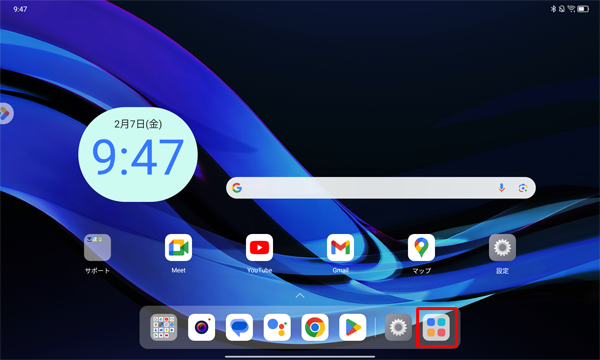
アプリの一覧が表示されます。
「フォト」をタップします。
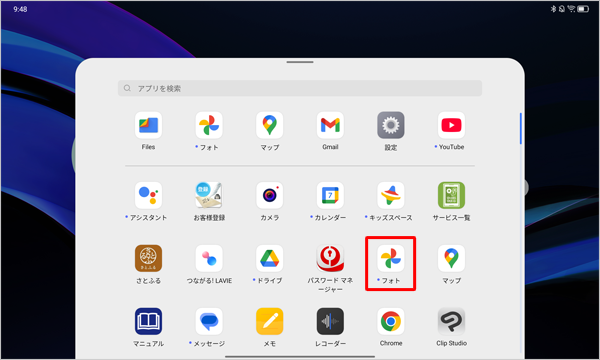
LAVIE Tab T(Android 12 / 11)、LAVIE T(Android 10.0)の場合
ホーム画面を開き、何も表示されていない場所を下から上にスワイプします。
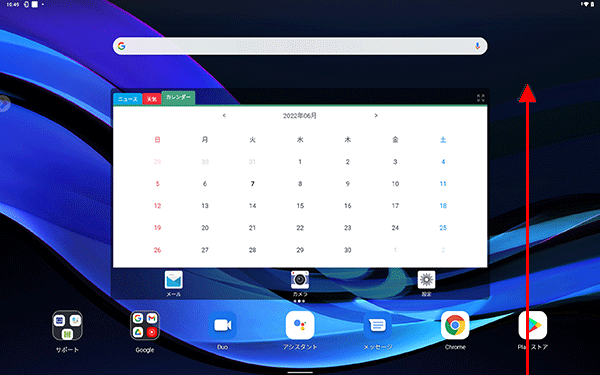
アプリの一覧が表示されます。
「フォト」をタップします。
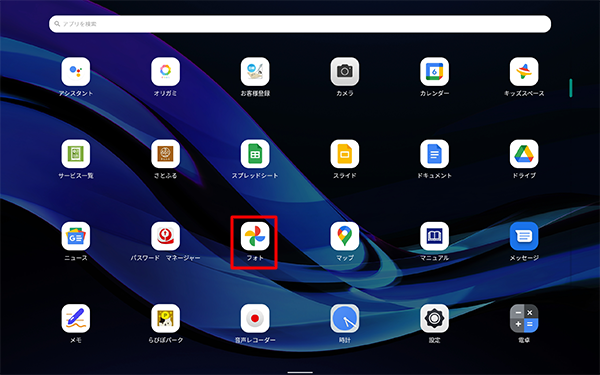
LAVIE T(Android 12 / 11)、LAVIE Tab E(Android 9.0 / 8.1)の場合
ホーム画面を開き、何も表示されていない場所を下から上にスワイプします。
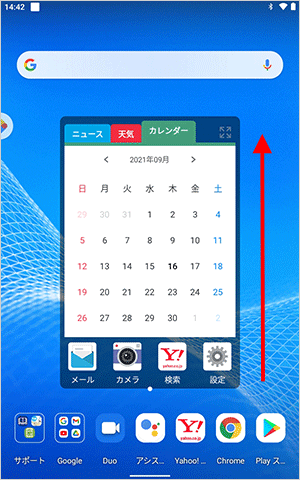
アプリの一覧が表示されます。
「フォト」をタップします。
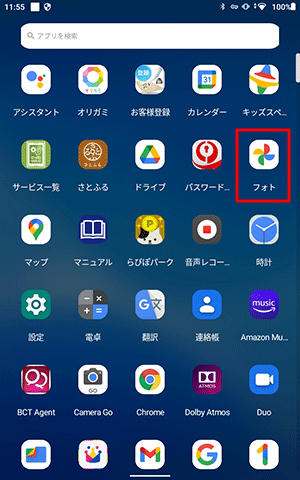
LAVIE Tab E(Android 7.1 / 7.0)の場合
ホーム画面を開き、「
 」をタップします。
」をタップします。
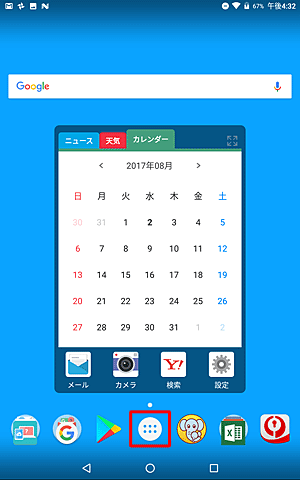
アプリの一覧から「フォト」をタップし、その中にある「Download」をタップします。
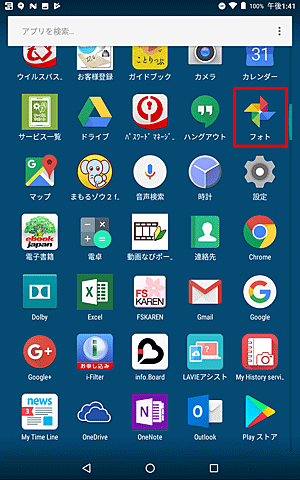
LAVIE Tab S / E(Android 6.0)の場合
ホーム画面を開き、「
 」をタップします。
」をタップします。
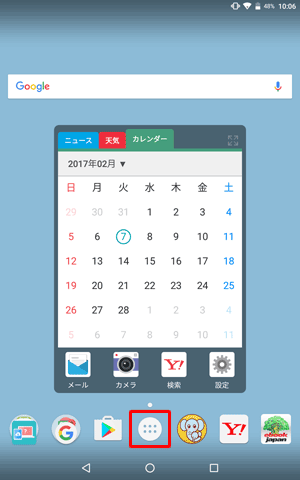
アプリの一覧から「ダウンロード」をタップします。
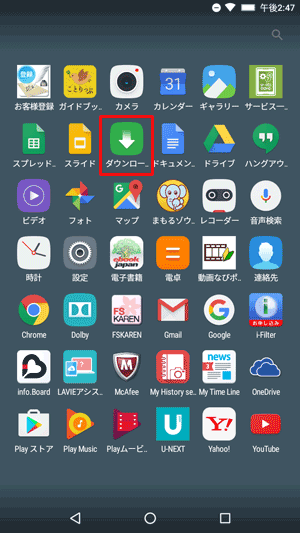
LAVIE Tab E(Android 5.0)の場合
ホーム画面を開き、「設定」をタップします。
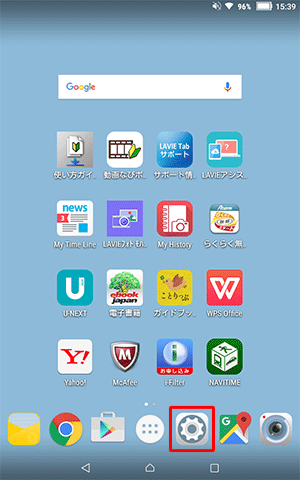
「設定」が表示されます。
「端末」欄から「ストレージ」をタップします。
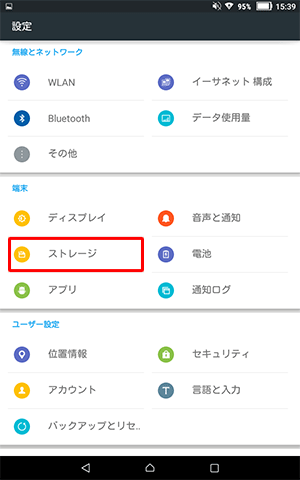
「ストレージ」が表示されます。
「内部ストレージ」欄から「ダウンロード」をタップします。
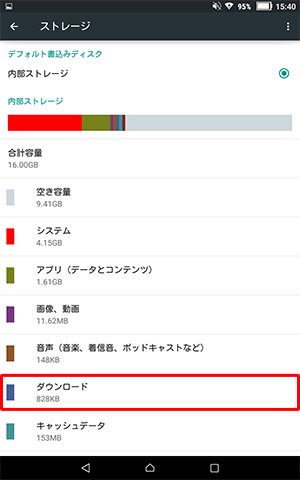
LAVIE Tab S / E(Android 4.4)、LAVIE Tab S(Android 4.2)の場合
ホーム画面を左にスライドしてアプリの一覧を表示し、「ダウンロード」をタップします。
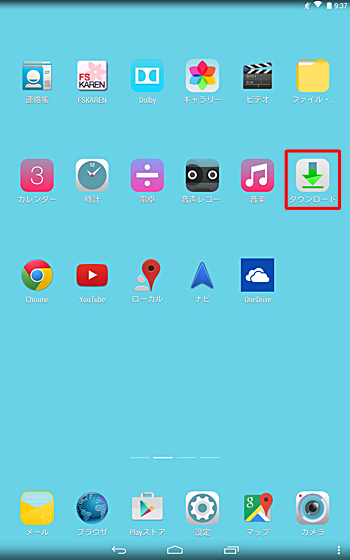
LAVIE Tab E(Android 4.1 / 4.2)の場合
ホーム画面を開き、「
 」をタップします。
」をタップします。
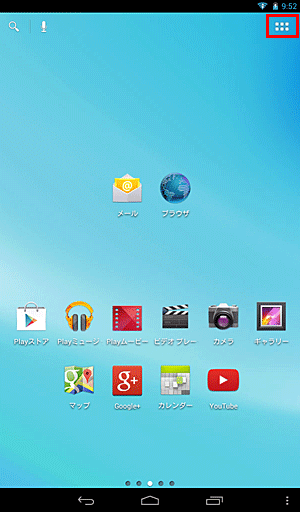
アプリの一覧から「ダウンロード」をタップします。
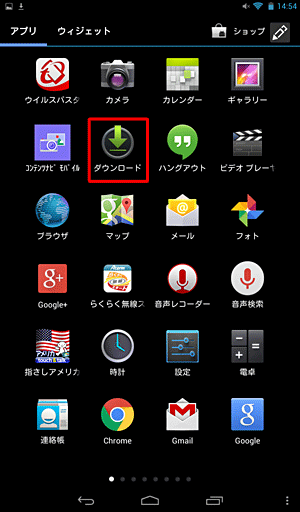
Q&Aをご利用いただきありがとうございます
この情報はお役に立ちましたか?
お探しの情報ではなかった場合は、Q&A検索から他のQ&Aもお探しください。
 Q&A検索 - トップページ
Q&A検索 - トップページ
 パソコン用語集
パソコン用語集
|
|
|











