|
|
LAVIE Tab E(Android 4.1)でメールアプリにメールアカウントを設定する方法 | ||
LAVIE Tab E(Android 4.1)でメールアプリにメールアカウントを設定する方法 |
 | LAVIE Tab E(Android 4.1)で、メールアプリにメールアカウントを設定する方法について教えてください。 |
 | メールアプリでは、Webメールやプロバイダのメールなど、複数のメールアカウントを設定して、メールを送受信できます。 |
はじめに
メールアプリでは、パソコンのメールソフトのように、複数のメールアカウントを設定して、メールを送受信することができます。
HotmailなどのWebメールや、POP3/IMAP/Exchangeサーバーを使用したプロバイダのメールなどを設定できます。
また、Gmailを設定することもできますが、専用のGmailアプリにすでに設定されている場合があります。
GmailアプリにGmailのアカウントを設定するには、以下の情報を参照してください。
 LAVIE Tab E(Android 4.1)でGmailアプリを設定する方法
LAVIE Tab E(Android 4.1)でGmailアプリを設定する方法
操作手順
LAVIE Tab E(Android 4.1)でメールアプリにメールアカウントを設定するには、以下の操作手順を行ってください。
以下の該当する項目を確認してください。
1. Webメールを設定する場合
Webメールを設定するには、以下の操作手順を行ってください。
ホーム画面を開き、「メール」をタップします。
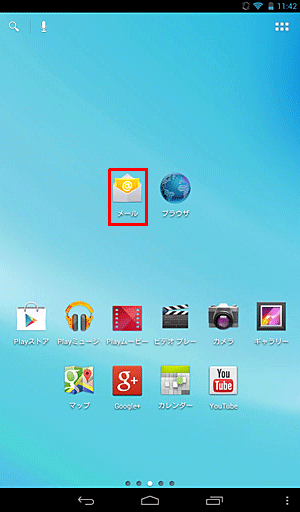
「
 」をタップし、表示された一覧から「設定」をタップします。
」をタップし、表示された一覧から「設定」をタップします。
※ メールアプリにメールアカウントを初めて設定する場合は、手順4へ進みます。
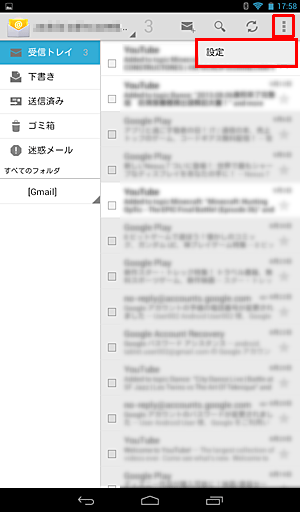
「アカウントを追加」をタップします。
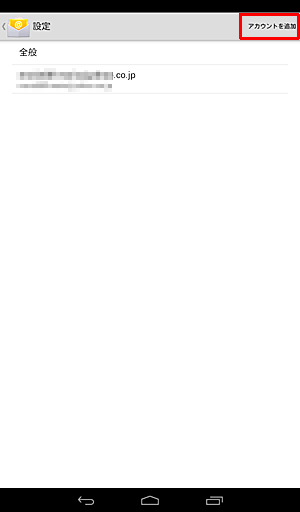
「メールアカウント」が表示されたら、「メールアドレス」と「パスワード」を入力し、「次へ」をタップします。
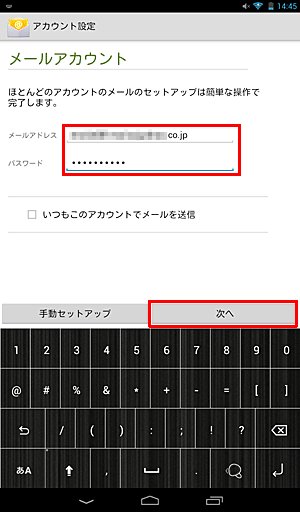
「受信サーバーの設定を確認中」というメッセージが表示されたら、そのまま待ちます。
「アカウントのオプション」が表示されたら、内容を確認し、「次へ」をタップします。
※ オプションの内容はメールアカウントの種類によって若干異なる場合があります。
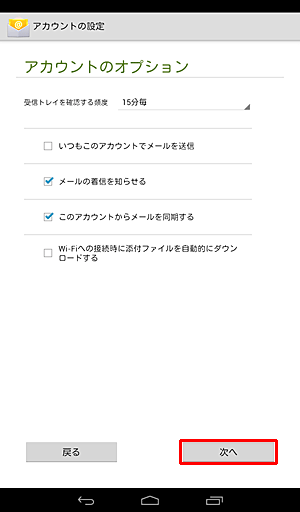
「アカウントの設定が完了しました。」が表示されたら、「このアカウントに名前を付ける」または「あなたの名前」欄に任意で入力し、「次へ」をタップします。
※ 「あなたの名前」欄はメールアカウントの種類によって表示されない場合があります。
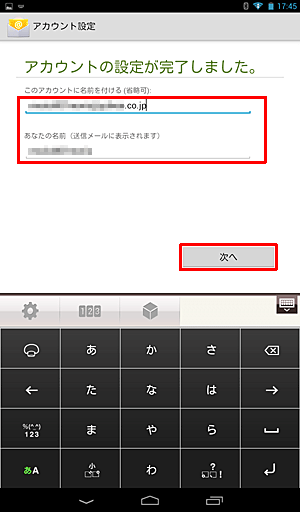
「同期を待機中」というメッセージが表示されたら、そのまま待ちます。
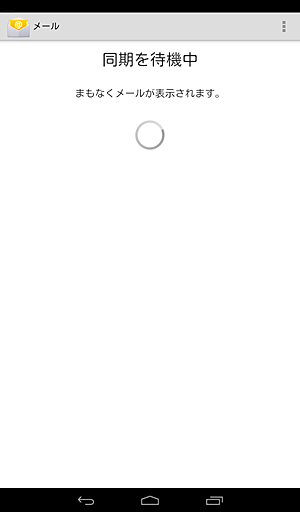
設定が完了し、自動的に受信されたメールが一覧で表示されます。
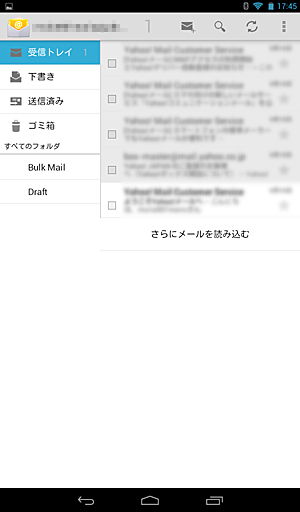
補足
設定したアカウントを確認するには、「
 」をタップし、「設定」をタップすると、アカウントが表示されます。
」をタップし、「設定」をタップすると、アカウントが表示されます。
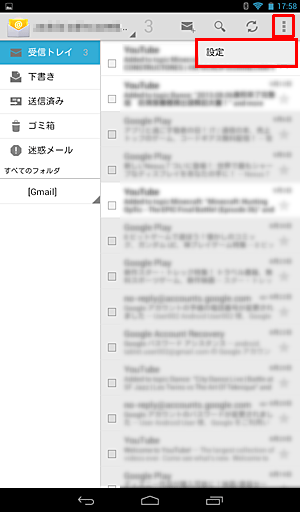
アカウント一覧
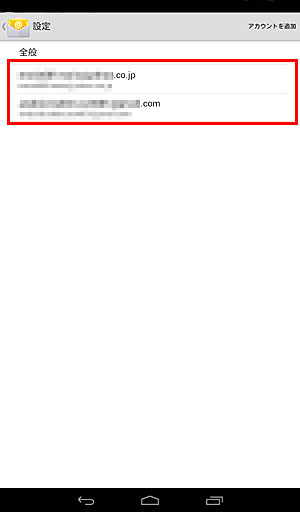
以上で操作完了です。
2. POP3/IMAP/Exchangeサーバーを使用したメールを設定する場合
POP3/IMAP/Exchangeサーバーを使用したメールを設定するには、以下の操作手順を行ってください。
ホーム画面を開き、「メール」をタップします。
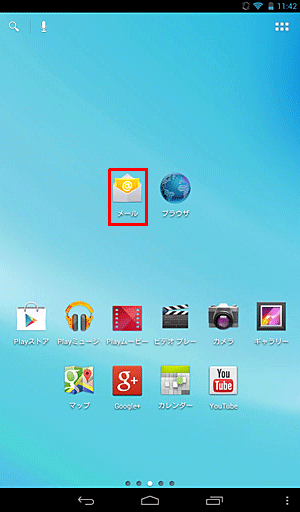
「
 」をタップし、表示された一覧から「設定」をタップします。
」をタップし、表示された一覧から「設定」をタップします。
※ メールアプリにメールアカウントを初めて設定する場合は、手順4へ進みます。
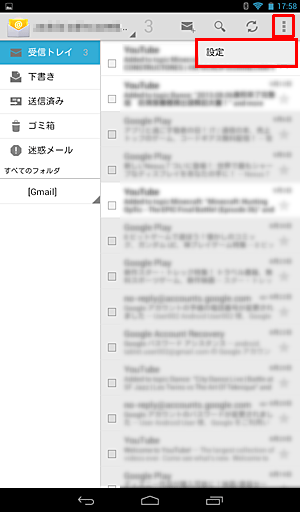
「アカウントを追加」をタップします。
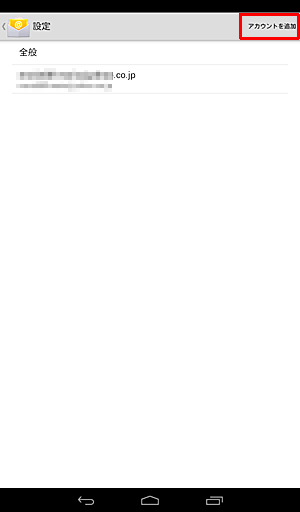
「メールアカウント」が表示されたら、「メールアドレス」と「パスワード」を入力し、「手動セットアップ」をタップします。
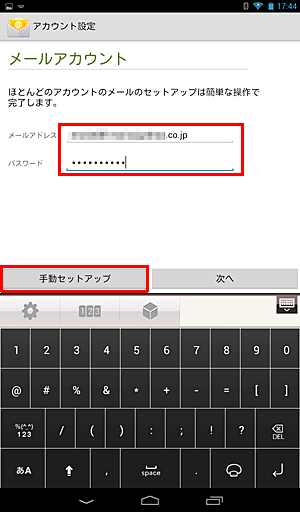
「アカウントの種類」が表示されたら、設定するサーバーの種類を選択します。
ここでは例として、「POP3」をタップします。
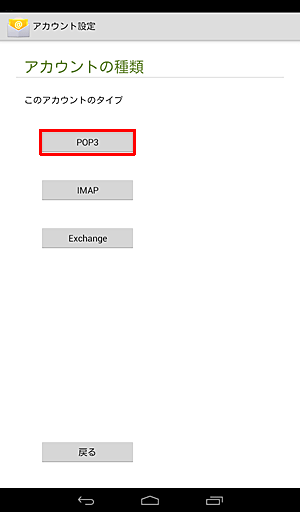
補足
ご利用のプロバイダによって、選択するサーバーが異なります。
サーバーの種類や、これ以降のサーバーの設定情報については、ご利用のプロバイダの資料などを参照してください。「受信サーバーの設定」が表示されたら、お使いのプロバイダから提供された情報を入力し、「次へ」をタップします。
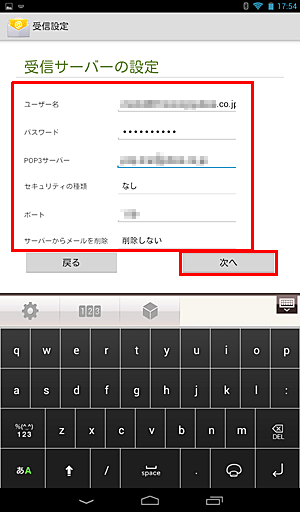
補足
設定情報には、自動的に入力された文字が表示されることがありますが、確認し正しい情報を入力してください。
入力に誤りがある場合は以下の画面が表示されるため、「設定を編集」をタップし、元の画面に戻ります。
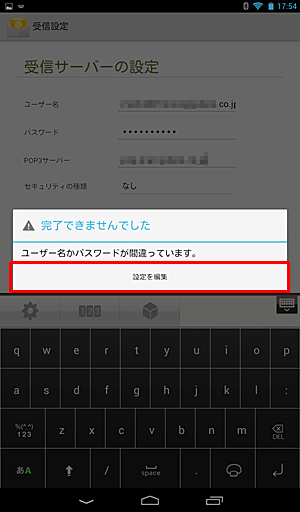
「送信サーバーの設定」が表示されたら、お使いのプロバイダから提供された情報を入力し、「次へ」をタップします。
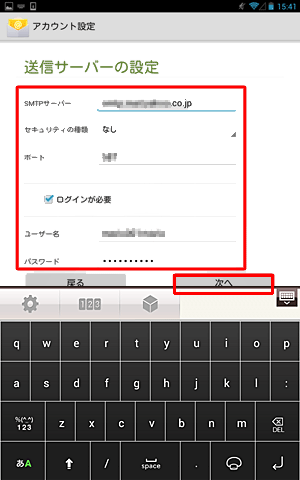
「アカウントのオプション」が表示されたら、内容を確認し、「次へ」をタップします。
※ オプションの内容はメールアカウントの種類によって若干異なる場合があります。
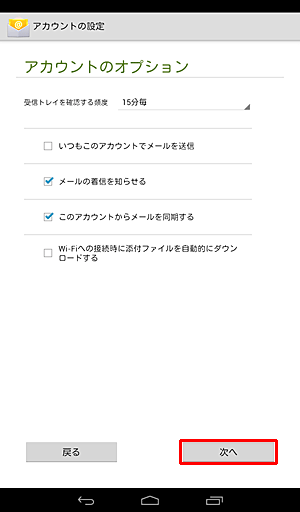
「アカウントの設定が完了しました。」が表示されたら、「このアカウントに名前を付ける」または「あなたの名前」欄に任意で入力し、「次へ」をタップします。
※ 「あなたの名前」欄はメールアカウントの種類によって表示されない場合があります。
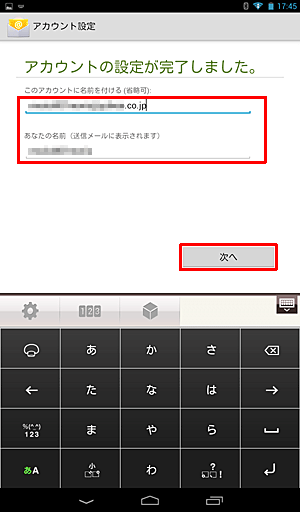
「同期を待機中」というメッセージが表示されたら、そのまま待ちます。
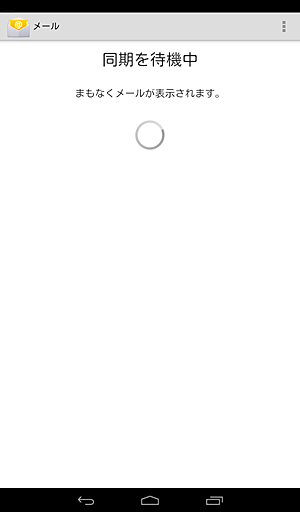
設定が完了し、自動的に受信されたメールが一覧で表示されます。
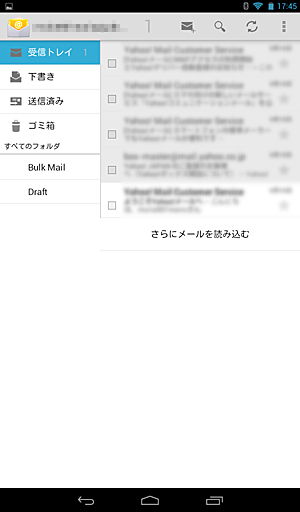
補足
設定したアカウントを確認するには、「
 」をタップし、「設定」をタップすると、アカウントが表示されます。
」をタップし、「設定」をタップすると、アカウントが表示されます。
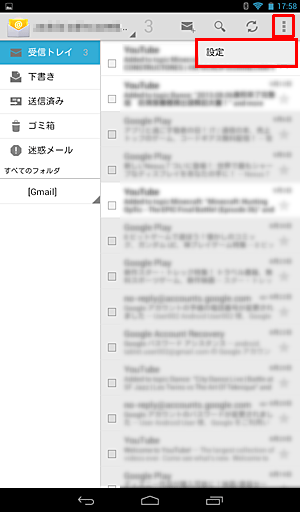
アカウント一覧
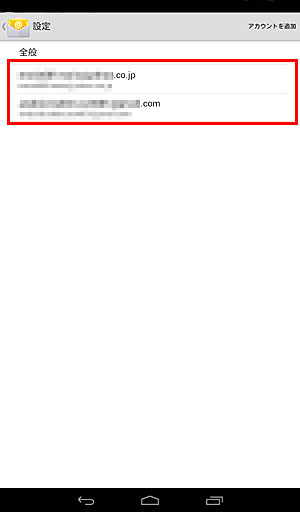
以上で操作完了です。
対象製品
PC-TE307N1W
このQ&Aに出てきた用語
|
|
|











