|
|
LAVIE Tab S / E(Android 4.2)でカメラアプリを使用してビデオを撮影する方法 | ||
LAVIE Tab S / E(Android 4.2)でカメラアプリを使用してビデオを撮影する方法 |
|
Q&A番号:015415 更新日:2019/03/08 |
 | LAVIE Tab S / E(Android 4.2)で、カメラアプリを使用してビデオを撮影する方法について教えてください。 |
 | LAVIE Tab S / E(Android 4.2)のカメラアプリでは、前面や背面カメラを使用して、ビデオを撮影することができます。 |
はじめに
LAVIE Tab S / E(Android 4.2)のカメラアプリでは、カメラの向きを前面または背面に切り替えて、ビデオを撮影することができます。
ここでは例として、背面カメラで撮影する方法を案内します。
また、さまざまな撮影シーンやモードを設定することができます。
設定の詳細については、以下の情報の「2. カメラモードについて」「3. 設定について」を参照してください。
 LAVIE Tab S / E(Android 4.2)でカメラアプリを利用する方法
LAVIE Tab S / E(Android 4.2)でカメラアプリを利用する方法
操作手順
LAVIE Tab S / E(Android 4.2)でカメラアプリを使用してビデオを撮影するには、以下の操作手順を行ってください。
ホーム画面を開き、「カメラ」をタップします。
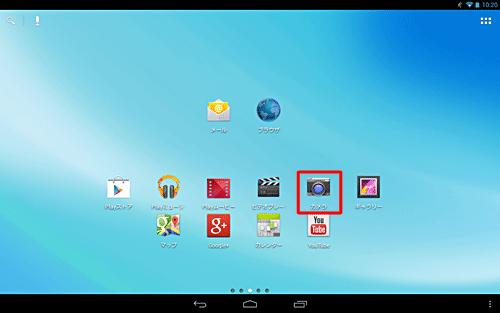
既定で、背面カメラが起動します。
※ 前面カメラの切り替えは、「 」をタップします。
」をタップします。
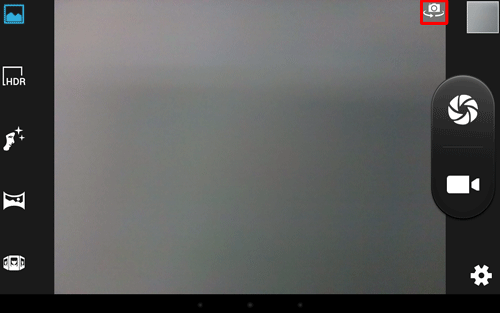
「
 」をタップすると、すぐにビデオ撮影が始まります。
」をタップすると、すぐにビデオ撮影が始まります。
※ ビデオのアイコンが赤い色に変わり、画面左下に録画時間が表示されます。
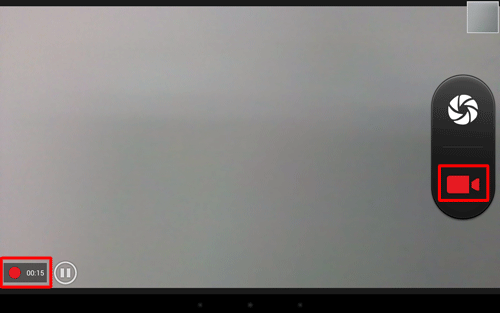
補足
拡大したい場合は、ピンチアウト(2本の指で画面に触れたまま、2本の指の間隔を広げるようにスライドする)します。
※ ここでは例として、最大の4.0に拡大しています。
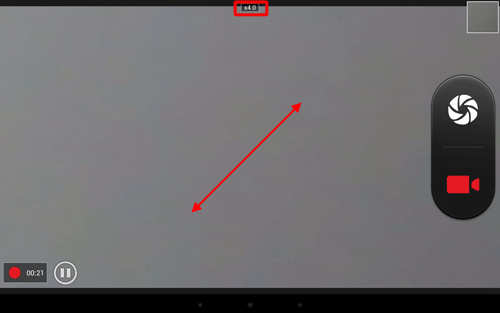
再度「
 」をタップすると、撮影が終了します。
」をタップすると、撮影が終了します。
以上で操作完了です。
撮影した映像を確認するには、右上のサムネイルをタップしてください。
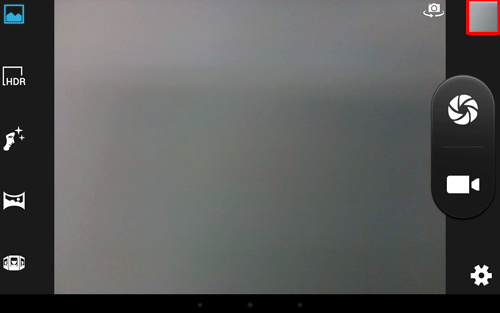
撮影した映像が表示されます。
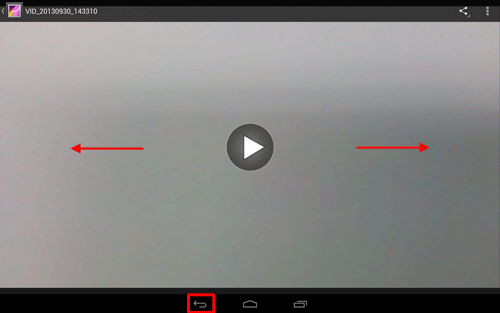
- 左右にスライドすると、撮影したほかの映像を確認できます。
- 一番左にスライドするか、画面下にある「
 」をタップすると、カメラに戻ります。
」をタップすると、カメラに戻ります。
補足
撮影した映像は、「ギャラリー」の「アルバム」にある「カメラ」フォルダーに保存されます。
確認する方法については、以下の情報を参照してください。
 LAVIE Tab S / E(Android 4.2)で撮影した写真やビデオを確認する方法
LAVIE Tab S / E(Android 4.2)で撮影した写真やビデオを確認する方法
映像を削除したい場合は、「 」をタップし、「削除」をタップします。
」をタップし、「削除」をタップします。
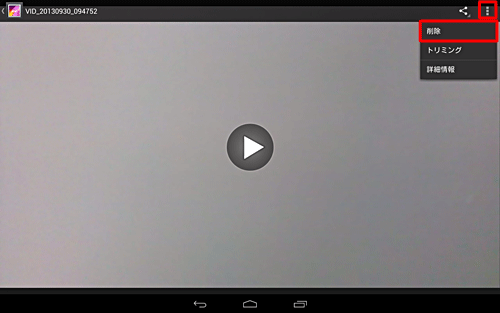
対象製品
PC-TS507N1S / PC-TE510S1L / PC-TE508S1L / PC-TE508S1W / PC-TE510N1B
|
|
|











