|
|
LAVIE Tab E(Android 4.1)でカメラアプリを使用してビデオを撮影する方法 | ||
LAVIE Tab E(Android 4.1)でカメラアプリを使用してビデオを撮影する方法 |
 | LAVIE Tab E(Android 4.1)で、カメラアプリを使用してビデオを撮影する方法について教えてください。 |
 | LAVIE Tab E(Android 4.1)のカメラアプリでは、前面カメラを使用して、ビデオを撮影することができます。 |
はじめに
LAVIE Tab E(Android 4.1)にはカメラが搭載されており、カメラアプリを使用して写真や動画を撮影することができます。
また撮影場面に応じて、撮影モード、撮影速度、ホワイトバランスなどさまざまなビデオ機能を詳細に設定することも可能です。
ここでは、LAVIE Tab E(Android 4.1)にプリインストールされているカメラアプリを使用して、ビデオを撮影する方法および設定可能なビデオ機能の各項目についてそれぞれ案内します。
※ LAVIE Tab E(Android 4.1)には、リアカメラ(アウトカメラ)が搭載されていないため、フロントカメラ(インカメラ)のみの利用となります。
操作手順
LAVIE Tab E(Android 4.1)でカメラアプリを使用してビデオを撮影するには、以下の操作手順を行ってください。
以下の項目を確認してください。
1. ビデオを撮影する
LAVIE Tab E(Android 4.1)のカメラアプリを使用してビデオを撮影するには、以下の操作手順を行ってください。
ホーム画面を開き、「カメラ」をタップします。
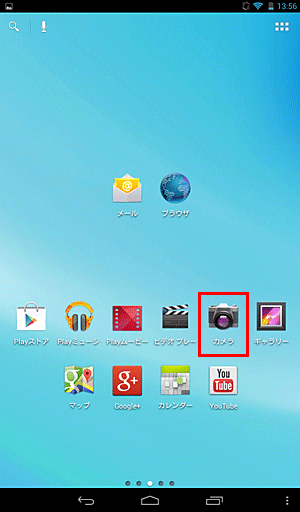
補足
ロック画面で「
 」をタップしたまま、左の「
」をタップしたまま、左の「 」までスライドすることでもカメラアプリを起動できます。
」までスライドすることでもカメラアプリを起動できます。
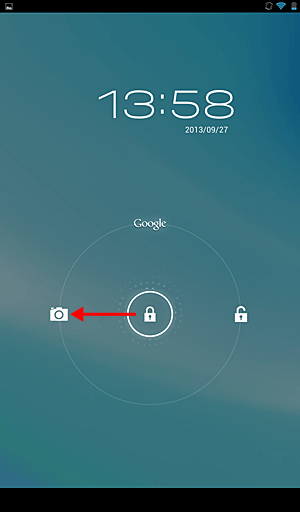
カメラアプリが起動したら、「
 」をタップしてビデオモードに切り替えます。
」をタップしてビデオモードに切り替えます。
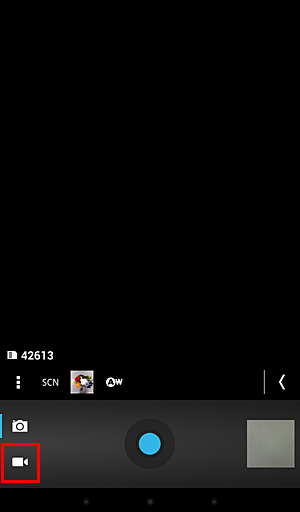
「
 」をタップすると、ビデオ撮影が開始されます。もう一度タップすると、ビデオ撮影が終了します。
」をタップすると、ビデオ撮影が開始されます。もう一度タップすると、ビデオ撮影が終了します。
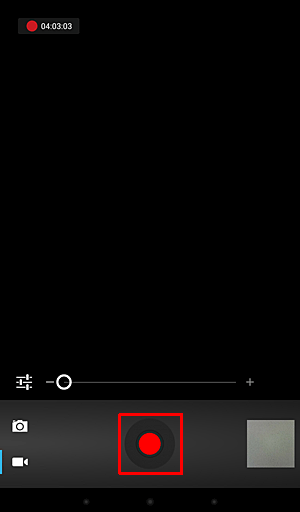
※ 録画を一時停止させたい場合は、「
 」を長押しします。
」を長押しします。補足
撮影場面に応じて、ズーム機能やその他のビデオ機能を設定することができます。
ズーム機能(
 )
)
「 」を左右にスライドすると、撮影画面がズームインまたはズームアウトします。
」を左右にスライドすると、撮影画面がズームインまたはズームアウトします。ビデオ機能(
 )
)
「 」をタップすると、撮影モードやホワイトバランスなどビデオ機能を詳細に設定できます。
」をタップすると、撮影モードやホワイトバランスなどビデオ機能を詳細に設定できます。
※ カメラ機能の各設定項目については、「2. ビデオ機能を設定する」を確認してください。
以上で操作完了です。
2. ビデオ機能を設定する
LAVIE Tab E(Android 4.1)のカメラアプリには、さまざまなビデオ機能が搭載されており、撮影場面に応じて設定することができます。
ここでは、設定可能なビデオ機能の各項目について案内します。
LAVIE Tab E(Android 4.1)でビデオ機能を設定するには、以下の操作手順を行ってください。
「1. ビデオを撮影する」の手順3で「
 」をタップすると、ビデオ機能の各設定項目が表示されます。
」をタップすると、ビデオ機能の各設定項目が表示されます。
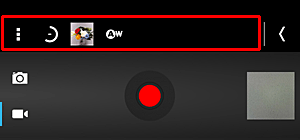
ビデオ機能の各設定項目を、必要に応じて設定します。
設定可能な項目については、以下の通りです。カメラ設定(
 )
)- 「動画の画質」:動画の画質を調整します。画質を落とすと録画可能時間が増えます。
- 「位置情報を記録する」:「ON」にして撮影を行うと、ビデオに位置情報が付与されます。
- 「露出」:矢印をタップし、明るさを調整します。
- 「撮影モード」:暗い場所での撮影を行う場合は、矢印をタップして「夜景」を選択します。
- 「ビデオ継続時間」:矢印をタップし、連続してビデオ撮影できる時間を設定します。
- 「マイク」:「OFF」にして撮影を行うと、音を消してビデオが撮影されます。
- 「フリッカー防止」:矢印をタップし、撮影画面のちらつきを調整します。
- 「オーディオモード」:矢印をタップし、音響を調整します。
- 「初期設定に戻す」:各ビデオ機能の設定を初期状態に戻します。
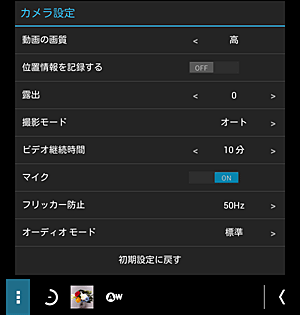
低速度撮影の間隔(
 )
)
低速度撮影とは、一定の間隔で静止画を撮影し、それらを繋げて動画にする撮影方法です。
コマ撮りとも言い、撮影間隔を長く設定すると、スピード感の増した映像が撮影されます。
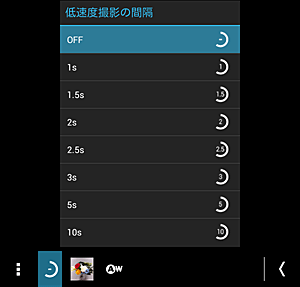
カラーエフェクト(
 )
)
撮影する画像の色彩効果を設定します。
「モノクロ」「セピア」「ネガ」「セピアブルー」「セピアグリーン」を設定できます。
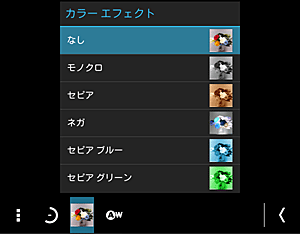
ホワイトバランス(
 )
)
撮影場所の光源に応じて色の補正を行います。
「オート」「白熱灯」「昼光」「蛍光灯」「曇り」「タングステン」を設定できます。
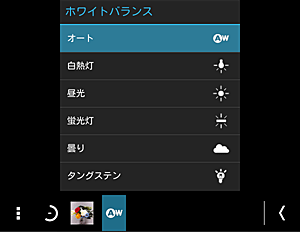
ビデオ機能の各項目について設定が完了したら、「
 」をタップしビデオ機能の設定バーを閉じた後、「
」をタップしビデオ機能の設定バーを閉じた後、「 」をタップしてビデオを撮影します。もう一度タップすると、ビデオ撮影が終了します。
」をタップしてビデオを撮影します。もう一度タップすると、ビデオ撮影が終了します。
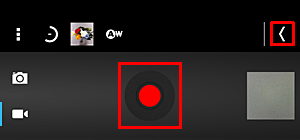
以上で操作完了です。
画面右下のサムネイルをタップすると、最近撮影されたビデオが再生されます。
設定したビデオ機能のモードでビデオが撮影されたことを確認してください。
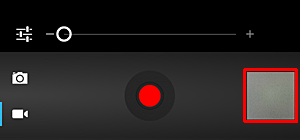
※ 「ギャラリー」からも撮影したビデオを確認することができます。
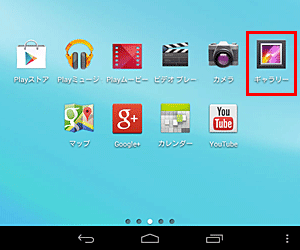
対象製品
PC-TE307N1W
このQ&Aに出てきた用語
|
|
|


 LAVIE Tab(Android)でカメラアプリを使用してビデオを撮影する方法
LAVIE Tab(Android)でカメラアプリを使用してビデオを撮影する方法








