|
|
Windows 8のSmartVisionで「ウェブ検索」機能を利用してテレビ番組の情報をインターネットで検索する方法 | ||
Windows 8のSmartVisionで「ウェブ検索」機能を利用してテレビ番組の情報をインターネットで検索する方法 |
|
Q&A番号:015545 更新日:2014/11/04 |
 | Windows 8のSmartVisionで、「ウェブ検索」機能を利用してテレビ番組の情報をインターネットで検索する方法について教えてください。 |
 | SmartVisionの「ウェブ検索」機能を利用すると、SmartVisionの番組表や録画番組などから番組や出演者情報をインターネットで検索することができます。 |
はじめに
SmartVisionの「ウェブ検索」機能では、気になる番組や人物(出演者など)について、自分で文字を入力せずにマウス操作だけで、インターネットを利用して検索することができます。
「ウェブ検索」機能は、「番組表」や「録画番組一覧」、または視聴中のテレビ番組や録画番組から利用できます。
- 「ウェブ検索」を利用するには、パソコンがインターネットに接続されている必要があります。
- 「ウェブ検索」機能がサポートしているWebブラウザは、Internet Explorerのみです。
- Internet Explorer以外のWebブラウザをご利用の場合でも、Internet Explorerが起動します。
- Internet Explorerが無効になっている場合は、「ウェブ検索」機能は利用できません。
- 番組名や人名データが正しく取得できていない場合や存在しない場合などは、この機能が利用できないことがあります。
操作手順
SmartVisionで「ウェブ検索」機能を利用してテレビ番組の情報をインターネットで検索するには、以下の該当する項目を確認してください。
1. 「番組表」から検索する方法
テレビ番組の情報を「番組表」からインターネットで検索するには、以下の操作手順を行ってください。
スタート画面から「SmartVision テレビを見る」をクリックし、SmartVisionを起動します。
※ タイルの配置はご利用の機種によって異なります。
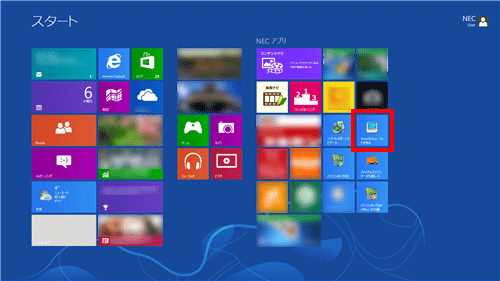
「リモコンで操作する画面」が表示されたら、操作パネルの「ノーマル」をクリックします。
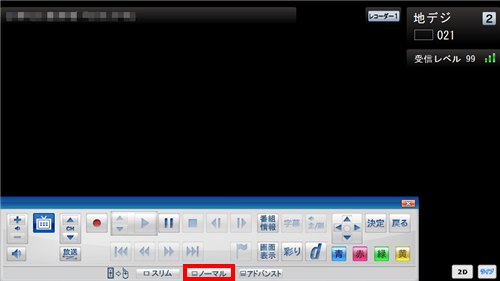
「マウスで操作する画面」が表示されたら、画面右下の「番組表」をクリックします。
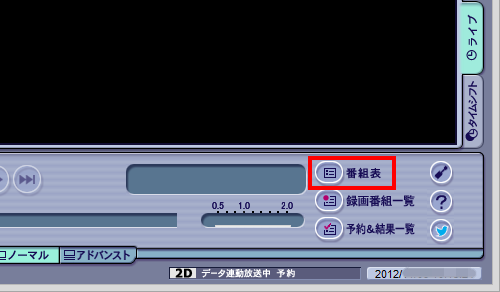
番組表から情報を検索したい番組をクリックし、画面右上の「ウェブ検索」をクリックします。
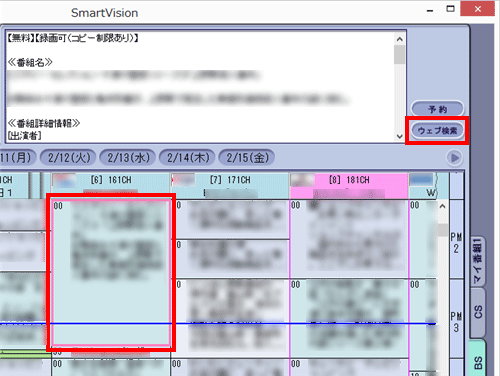
表示された一覧の「番組名検索」や「人名検索」、または「主題歌検索」から検索したい項目をクリックします。
ここでは例として、「人名検索」から検索したい名前をクリックします。
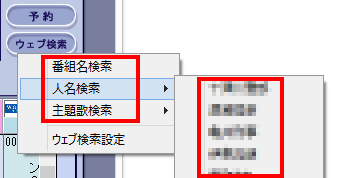
自動的にInternet Explorerが起動し、手順5でクリックした名前の検索結果が表示されます。
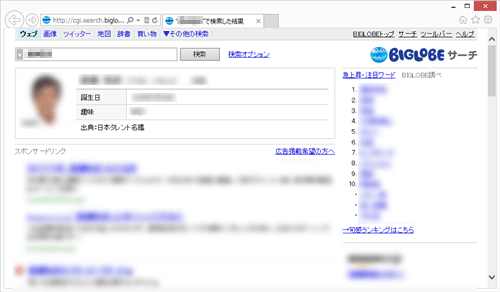
※ ここで検索に利用される検索プロバイダー(上記画像では「BIGLOBE」)を変更したい場合は、「4. 「ウェブ検索」に使用する検索プロバイダーを変更する方法」を行ってください。
以上で操作完了です。
2. 「録画番組一覧」から検索する方法
テレビ番組の情報を「録画番組一覧」からインターネットで検索するには、以下の操作手順を行ってください。
スタート画面から「SmartVision テレビを見る」をクリックし、SmartVisionを起動します。
※ タイルの配置はご利用の機種によって異なります。
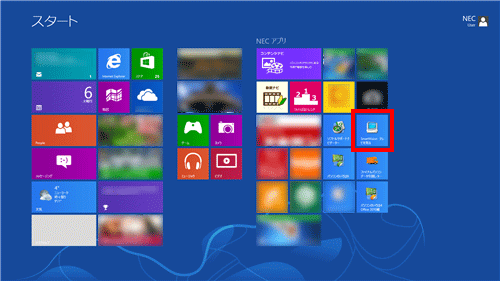
「リモコンで操作する画面」が表示されたら、操作パネルの「ノーマル」をクリックします。
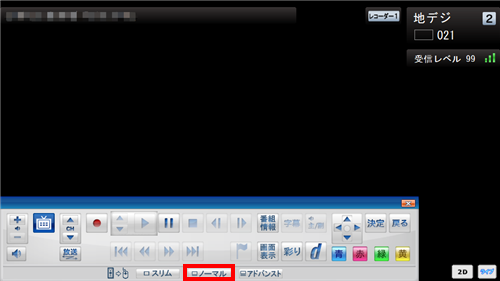
「マウスで操作する画面」が表示されたら、画面右下の「録画番組一覧」をクリックします。
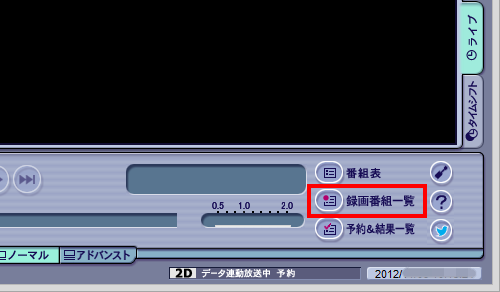
情報を検索したい録画番組をクリックし、画面右上の「ウェブ検索」をクリックします。
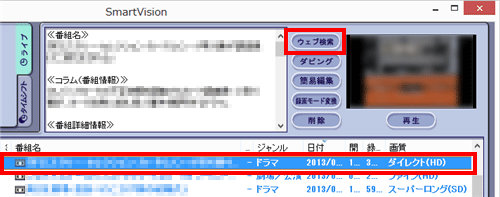
表示された一覧の「番組名検索」や「人名検索」、または「主題歌検索」から検索したい項目をクリックします。
ここでは例として、「人名検索」から検索したい名前をクリックします。
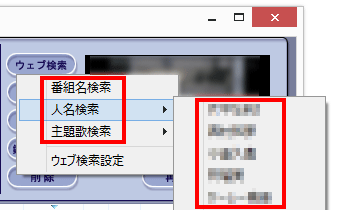
自動的にInternet Explorerが起動し、手順5でクリックした名前の検索結果が表示されます。
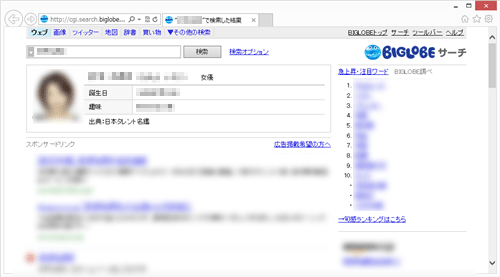
※ ここで検索に利用される検索プロバイダー(上記画像では「BIGLOBE」)を変更したい場合は、「4. 「ウェブ検索」に使用する検索プロバイダーを変更する方法」を行ってください。
以上で操作完了です。
3. 番組を視聴しながら検索する方法
テレビ番組の情報を番組を視聴しながらインターネットで検索するには、以下の操作手順を行ってください。
スタート画面から「SmartVision テレビを見る」をクリックし、SmartVisionを起動します。
※ タイルの配置はご利用の機種によって異なります。
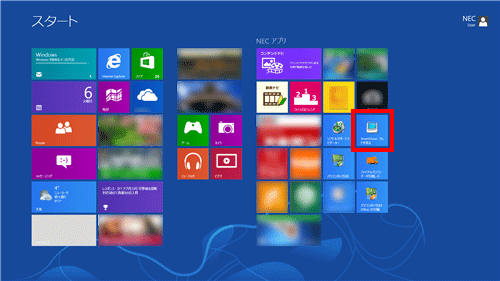
「リモコンで操作する画面」が表示されたら、操作パネルの「ノーマル」をクリックします。
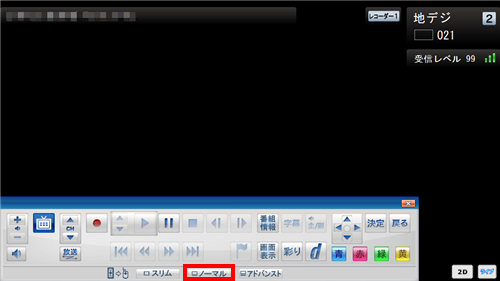
「マウスで操作する画面」が表示されたら、テレビ視聴や録画番組の再生を開始します。
※ 下図は録画番組の再生画面です。
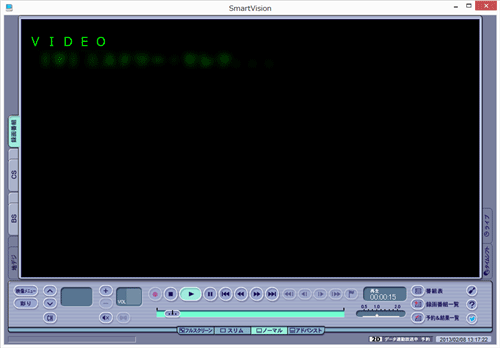
画面左下の「映像メニュー」をクリックします。
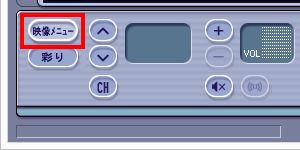
表示された一覧の「番組名検索」や「人名検索」、または「主題歌検索」から検索したい項目をクリックします。
ここでは例として、「人名検索」から検索したい名前をクリックします。
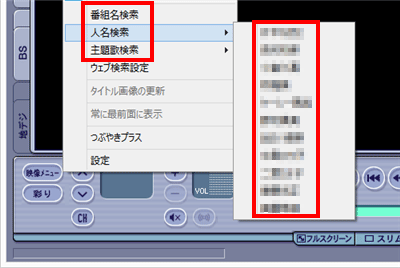
自動的にInternet Explorerが起動し、手順5でクリックした名前の検索結果が表示されます。
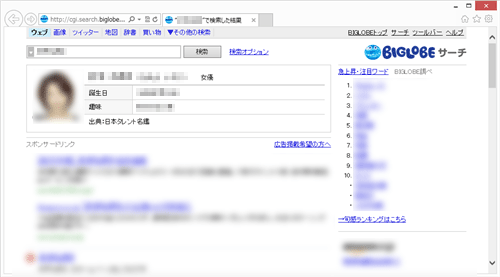
※ ここで検索に利用される検索プロバイダー(上記画像では「BIGLOBE」)を変更したい場合は、「4. 「ウェブ検索」に使用する検索プロバイダーを変更する方法」を行ってください。
以上で操作完了です。
4. 「ウェブ検索」に使用する検索プロバイダーを変更する方法
「ウェブ検索」に使用する検索プロバイダーを変更するには、以下の操作手順を行ってください。
スタート画面から「SmartVision テレビを見る」をクリックし、SmartVisionを起動します。
※ タイルの配置はご利用の機種によって異なります。
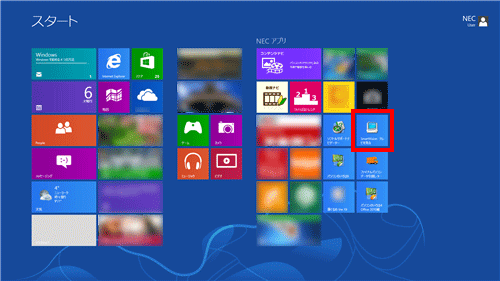
「リモコンで操作する画面」が表示されたら、操作パネルの「ノーマル」をクリックします。
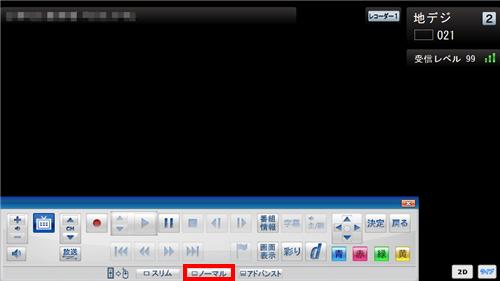
「マウスで操作する画面」が表示されたら、画面右下の「設定」をクリックします。
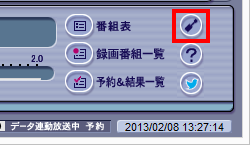
「詳細」をクリックし、「ウェブ検索」タブをクリックします。
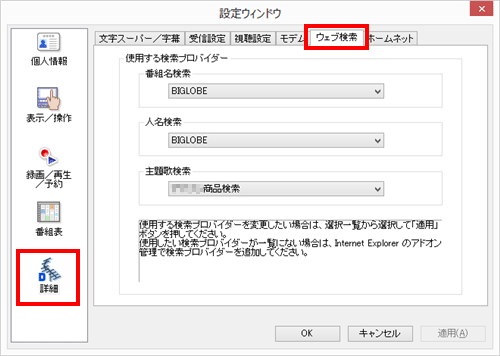
「使用する検索プロバイダー」欄から、「番組名検索」「人名検索」「主題歌検索」の各ボックスをクリックし、検索時に利用したいプロバイダーをクリックします。
すべての項目で設定が完了したら、「OK」をクリックします。
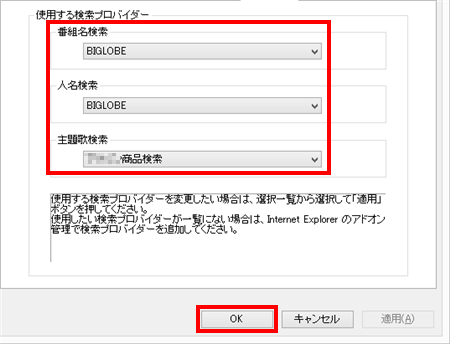
検索プロバイダーの選択項目
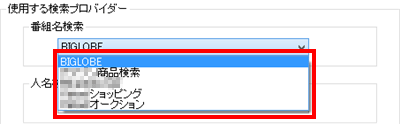
※ 表示されるプロバイダーは、ご利用の機種やInternet Explorerの設定によって異なります。
以上で操作完了です。
対象製品
2012年10月〜2013年5月発表VALUESTAR、LaVieで、SmartVisionがインストールされている機種
このQ&Aに出てきた用語
|
|
|







