|
|
Windows 8をWindows 8.1へアップデートする方法 | ||
Windows 8をWindows 8.1へアップデートする方法 |
|
Q&A番号:015547 更新日:2025/05/22 |
 | Windows 8を、Windows 8.1へアップデートする方法について教えてください。 |
 | Windows 8.1へアップデートを行う前に、データのバックアップや、条件の確認、Windows Updateやドライバーの更新などの準備を行ってください。 |
はじめに
Windows 8をご利用の場合、無料でWindows 8.1へアップデートすることができます。
Windows 8.1へのアップデートの条件は、Windows 8が動作する環境で、同じエディションへのアップデートとなります。
Windows 8.1へアップデートを行う前に、以下の「NEC LAVIE公式サイト」の各種ページの内容を参照し、注意事項を確認してください。
 Windows 8.1 サポートのご案内
Windows 8.1 サポートのご案内
※ Windows 8にサインイン時に、Windows 8.1へのアップデートの通知が表示された場合は、必ず事前準備を確認してからアップデートを行ってください。
Windows 8.1へアップデートする前に行う主な注意事項は以下のとおりです。
- Windows 8.1未対応のソフトウェアを使用していないか確認する
- 録画した番組のデータや個人ファイルなどの大事なデータをバックアップする
- Windows 8の再セットアップメディアを作成する
- ハードディスクの空き容量がCドライブに25GB以上あるか確認する
- 再セットアップを行いパソコンを初期状態にする
- Windows 8のWindows Updateを行い最新の状態にする
- ウイルスバスタークラウドをご使用の場合はバージョンを「6.0.2012」以上にする
- TVモデルをご使用の場合はSmartVision用のTVドライバー(Windows 8.1対応)をインストールする
!注意
ここで案内している手順どおりにWindows 8.1へのアップデートを行わないと、アップデートが完了しなかったり、アップデート後に問題が発生したりする可能性があります。
※ Windows 8.1へアップデート後、何らかの理由でPCのリセットや再セットアップが必要になった場合には、Windows 8に戻ります。その際は、再度Windows 8.1へアップデートが必要です。
※ アップデートに失敗して先に進めない場合や、Windows 8に戻したい場合は、再セットアップを行うことで、Windows 8に戻ります。
対処方法
Windows 8をWindows 8.1へアップデートするには、以下の対処方法を行ってください。
1. アップデート対象製品かどうか確認する
アップデートを行う前に、ご使用のパソコンがWindows 8.1へアップデート可能な製品かどうかを確認します。
パソコンの機種によっては、Windows 8.1へのアップデートに対応していない場合があります。
※ 2012年9月以前に発表のLaVie、VALUESTARについては、Windows 8.1の動作保証を行っていません。
以下の情報を参照し、ご使用のパソコンがWindows 8.1アップデート対象製品かどうかを確認してください。
 アップデート対象製品一覧
アップデート対象製品一覧
2. 各プリインストールソフトウェアのWindows 8.1対応状況を確認する
Windows 8.1へアップデートすると、現在パソコンにインストールされているソフトウェアが使用できなくなったり、各ソフトウェアで別途アップデートが必要となったりする場合があります。
以下の情報を参照し、インストールされている各ソフトウェアについて、Windows 8.1への対応状況をそれぞれ確認してください。
 ソフトウェアなどの対応状況一覧
ソフトウェアなどの対応状況一覧
3. データのバックアップを実施する
アップデートを実施する前に、お客様が作成したパソコン内の大切なデータや設定などは、個別に記憶媒体(CD-RやDVD-R、USBフラッシュメモリなど)にバックアップしてください。また、万が一に備えて設定情報などはメモを取ってください。
※ バックアップするデータや設定:作成した文書ファイル、アドレス帳、辞書、写真・動画データ、録画した番組データ、ライセンス情報、インターネットの設定など
TVモデルのパソコンで再セットアップを実施する場合、SmartVisionの録画データが消去されてしまいます。
以下の情報を参照し、録画データのバックアップを行ってください。
 データのバックアップ
データのバックアップ
4. 再セットアップメディアを作成する
Windows 8.1にアップデートを行うと、Windows 8での再セットアップメディアを作成することができなくなります。アップデートを行う前に、必ず再セットアップメディアを作成してください。
再セットアップメディアを作成するには、パソコン添付のマニュアル、または以下の情報を参照してください。
 Windows 8 / 8.1で再セットアップメディアを作成する方法
Windows 8 / 8.1で再セットアップメディアを作成する方法
5. 再セットアップを行う
Windows 8.1をより確実に動作させるため、Windows 8.1へアップデートを行う前に、パソコンを再セットアップし、初期状態に戻すことを強くおすすめします。
※ 必ず大事なデータやアカウントなどの設定情報をバックアップしてから再セットアップを行ってください。
Windows 8を再セットアップするには、以下の情報を参照してください。
 再セットアップの概要(Windows 8)
再セットアップの概要(Windows 8)
「4. 再セットアップメディアを作成する」で作成した再セットアップメディアから再セットアップする場合は、ご使用のパソコンのマニュアルを確認してください。
6. Windows Updateを実施する
Windows 8.1へアップデートを行う前に、Windows Updateで「重要」とされている更新プログラムをすべて適用する必要があります。更新プログラムを適用したら、パソコンを再起動し、すべての更新プログラムが適用されていることを確認してください。
Windows 8でWindows Updateを行うには、以下の情報を参照してください。
 Windows 8のWindows Updateを手動で行う方法
Windows 8のWindows Updateを手動で行う方法
7. Windows 8.1アップデート前の注意事項を確認する
ウイルスバスタークラウドをご使用の場合
Windows 8.1へアップデートする前に、ウイルスバスターのバージョン情報が「6.0.2012」以上かを確認し、「6.0.2012」未満の場合は最新にアップデートしてください。TVモデルをご使用の場合
TVモデル(ワイヤレスTVデジタルモデル以外)をお使いのお客様は、Windows 8.1へのアップデートを行う前に、Windows 8.1用のSmartVisionのTVドライバーをインストールする必要があります。
手順については、「9. Windows 8.1アップデート用ドライバー・モジュールを適用する」を確認し、Windows 8.1用SmartVisionのTVドライバーのアップデートモジュールが表示されたら、内容に従ってドライバーのモジュールをインストールします。
※ SmartVision/PLAYER搭載モデルなど対象外の機種の場合は、先にインストールが必要なドライバーのアップデートモジュールは表示されません。補足
ウイルスバスタークラウドのバージョン更新の手順や、TVモデルの詳細については、以下の情報を参照してください。
 アップデート手順 - Windows 8.1のアップデートインストールにあたってのご注意
アップデート手順 - Windows 8.1のアップデートインストールにあたってのご注意ノートパソコンをご利用の場合
ノートパソコンでALPS NXパッドドライバーが搭載されている場合は、Windows 8.1にアップデートする前に、「NX PAD Driver」をアンインストールする必要があります。
この場合は、「コントロールパネル」から「プログラムのアンインストール」を開き、「NX PAD Driver」をアンインストールします。
※ そのほかご使用のソフトウェアの一部では、Windows 8.1へアップデート後に使用できなくなるものや、別途アップデートが必要になるものがあります。詳細は「2. 各プリインストールソフトウェアのWindows 8.1対応状況を確認する」を確認してください。
8. WindowsストアからWindows 8.1のアップデートを実施する
ここでは、WindowsストアからWindows 8.1のアップデートを実施する手順を案内します。
Windows 8.1のアップデートを実施するには、以下の操作手順を行ってください。
補足
ここでは、Windows 8を起動し、以下の状態でアップデートを行います。
- Microsoftアカウントでサインインしている
- インターネット接続設定が完了している
スタート画面で「ストア」をクリックします。
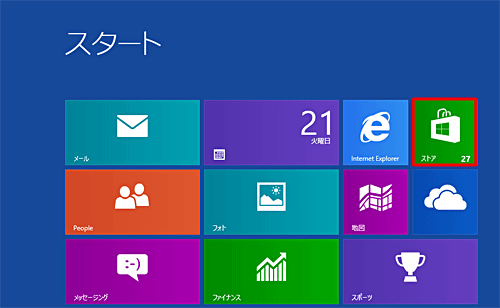
Windowsストアが表示されます。
「Windowsのアップデート」の「無料でWindows 8.1に更新」をクリックします。
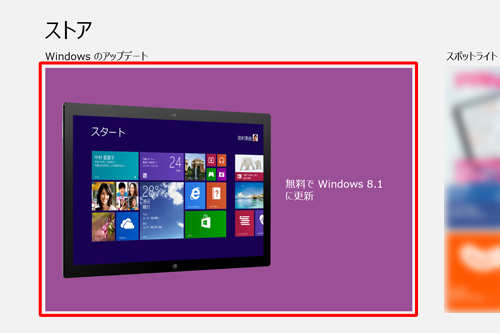
※ 「無料でWindows 8.1に更新」が表示されていない場合は、「6. Windows Updateを実施する」を再度行ってください。Windows 8.1の「ダウンロード」をクリックします。
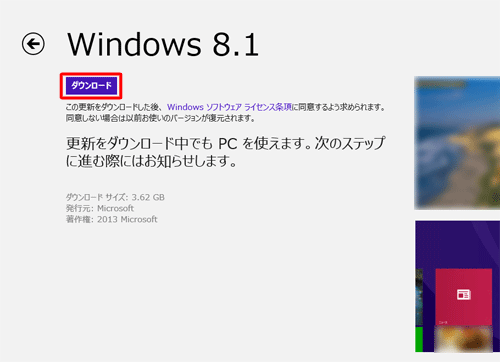
「インストール」が表示され、自動でダウンロードやインストールが行われるため、そのまましばらく待ちます。
※ 「更新の準備をしています」や「変更を適用しています」など複数のメッセージが表示されます。
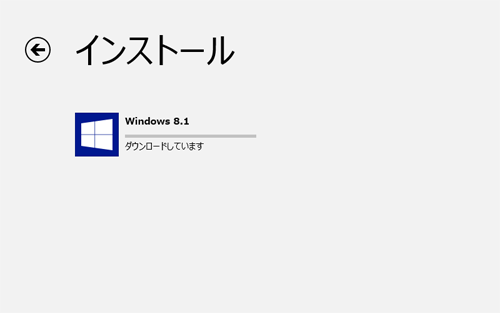
「PCを再起動する必要があります」というメッセージが表示されたら、「今すぐ再起動」をクリックします。
※ そのままの状態にすると、15分後に自動的に再起動されます。
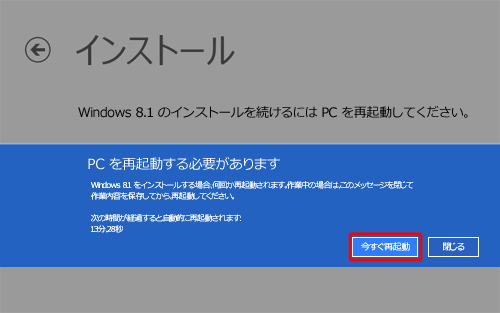
再起動するとNECのロゴが表示され、数回メッセージが表示されるため、そのまましばらく待ちます。
※ ロゴの下に「設定しています」や「その他の処理を実行しています」などのメッセージが表示されます。

「ライセンス条項」が表示されたら、「同意します」をクリックします。
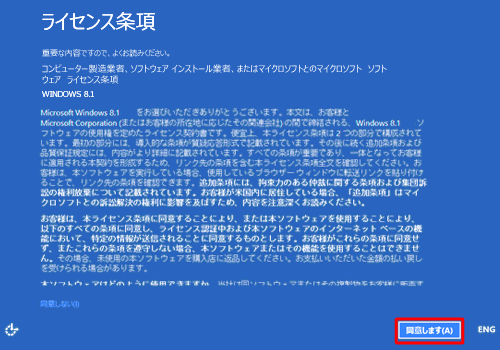
「設定」が表示されたら、「簡単設定を使う」をクリックします。
※ 「自分で設定する」を選択した場合は、Windows Updateの更新のタイミングや、アプリの自動更新、プライバシーの保護の詳細設定を行います。
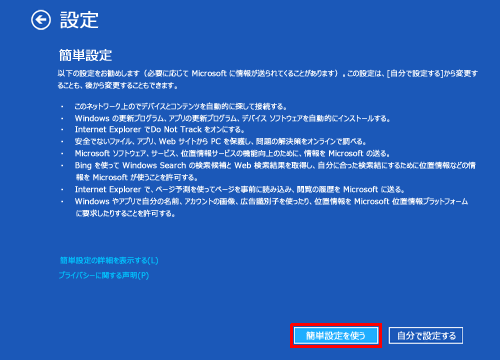
「Microsoftアカウントへのサインイン」が表示され、Windows 8でサインインしていたアカウント名が自動で表示されます。
パスワードを入力し、「次へ」をクリックします。
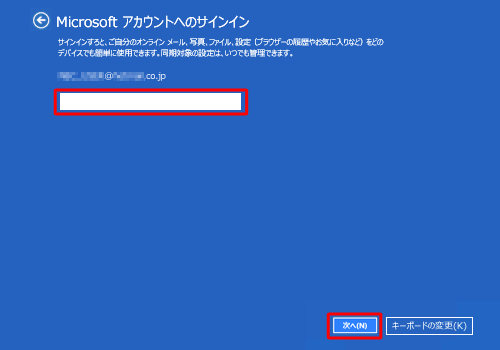
補足
Microsoftアカウントでサインインしていない状態のときは、使用するMicrosoftアカウントを入力する画面が表示されます。
この場合は、すでにお持ちのMicrosoftアカウント名とパスワードを入力するか、または新しく作成することもできます。「情報の保護にご協力ください」と表示されたら、コードの受け取り方法を確認し、「次へ」をクリックします。
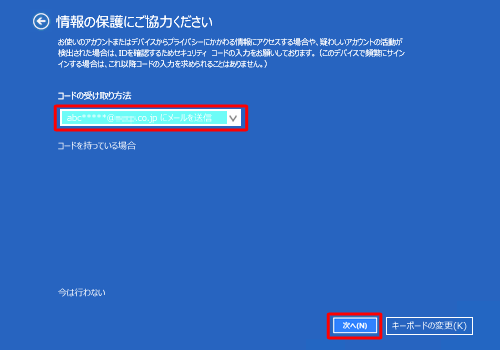
補足
コードの受け取り方法として、Microsoftアカウントに登録されているメールアドレスが表示され、そのメールアドレスにコードが送信されます。ほかのパソコンなどでコードを確認することができない場合は、「今は行わない」をクリックして、手順12に進みます。
「受け取ったコードを入力してください」と表示されたら、確認したコードを入力し、「次へ」をクリックします。
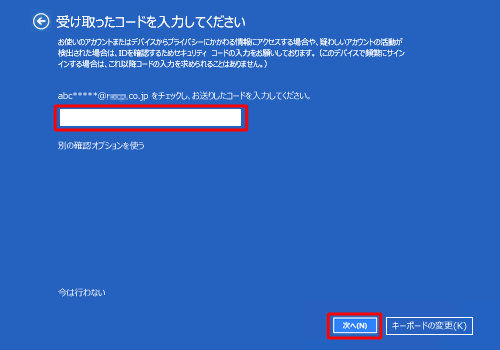
「OneDriveはクラウドストレージです」と表示されたら、「次へ」をクリックします。
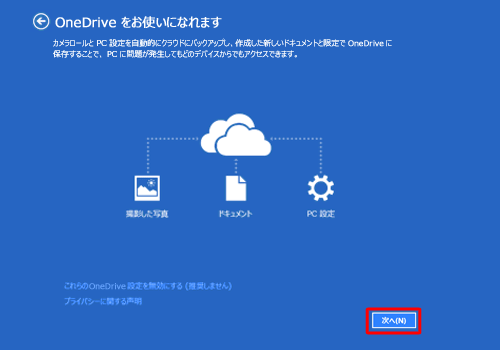
画面下部に「アプリをインストールしています」というメッセージが表示されたら、そのまましばらく待ちます。
※ 画面の色やメッセージが自動で切り替わります。

最後の処理が完了し、Windows 8.1のスタート画面が起動します。
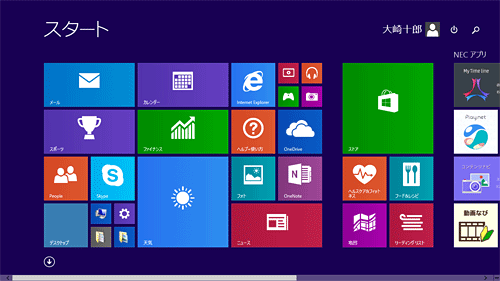
以上で操作完了です。
Windows 8.1へのアップデートが完了したら、そのまま続けて「9. Windows 8.1アップデート用ドライバー・モジュールを適用する」へ進んでください。
9. Windows 8.1アップデート用ドライバー・モジュールを適用する
Windows 8.1へアップデートが完了したら、以下の情報を参照して、Windows 8.1アップデート用ドライバー・モジュールを適用します。
 ダウンロード
ダウンロード
※ Windows 8.1をより確実に動作させるために必ず行ってください。
※ ご使用のパソコンの型番で検索したドライバーやモジュールの一覧から、各モジュールごとにすべてインストールしてください。
インストールの順番は特に決まっていません。
すべてのモジュールのインストールが完了したら、Windows Updateを実施して、パソコンを最新の状態にしてください。
Windows 8.1でWindows Updateを行う方法については、以下の情報を参照してください。
 Windows 8.1のWindows Updateを手動で行う方法
Windows 8.1のWindows Updateを手動で行う方法
10. バックアップしたデータを復元する
「3. データのバックアップを実施する」でバックアップしたデータを必要に応じて復元してください。
また、再度設定が必要なソフトなどは設定情報を再登録してください。
Q&Aをご利用いただきありがとうございます
この情報はお役に立ちましたか?
お探しの情報ではなかった場合は、Q&A検索から他のQ&Aもお探しください。
 Q&A検索 - トップページ
Q&A検索 - トップページ
 パソコン用語集
パソコン用語集
|
|
|











