|
|
Outlook 2013で予定表の時間幅を変更する方法 | ||
Outlook 2013で予定表の時間幅を変更する方法 |
Q&A番号:015607 更新日:2023/12/14
|
Q&A番号:015607 更新日:2023/12/14 |
 | Outlook 2013で、予定表の時間幅を変更する方法について教えてください。 |
 | Outlook 2013では、「ビューの詳細設定」から予定表の時間幅を設定することができます。 |
Outlook 2013では、「ビューの詳細設定」から予定表の時間幅を設定することができます。
はじめに
Outlook 2013の初期設定では、予定表の時間幅は30分に設定されています。
この時間幅は、あらかじめ用意されている6種類から選択して変更することができます。
| 30分間隔の表示 | 15分間隔の表示 |
|---|---|
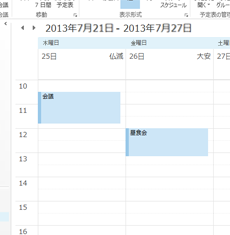 |
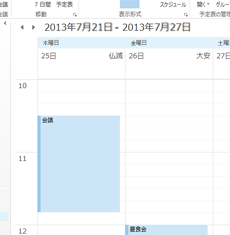 |
※ お探しの情報ではない場合は、Q&A検索から他のQ&Aもお探しください。
 Q&A検索 - トップページ
Q&A検索 - トップページ
操作手順
Outlook 2013で予定表の時間幅を変更するには、以下の操作手順を行ってください。
画面左下のナビゲーションバーから「予定表」をクリックします。
※ アイコン表示になっている場合は、「 」をクリックします。
」をクリックします。
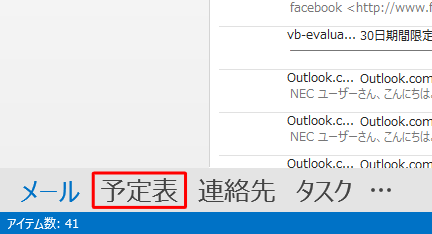
「予定表」が表示されます
リボンから「表示」タブをクリックし、「並べ替え」グループの「タイムスケール」をクリックして、表示された一覧から時間をクリックします。
ここでは例として、「15分」をクリックします。
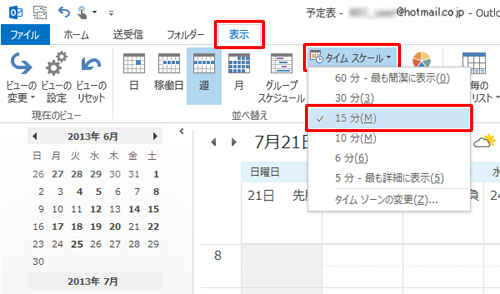
以上で操作完了です。
予定表の時間幅が変更されたことを確認してください。
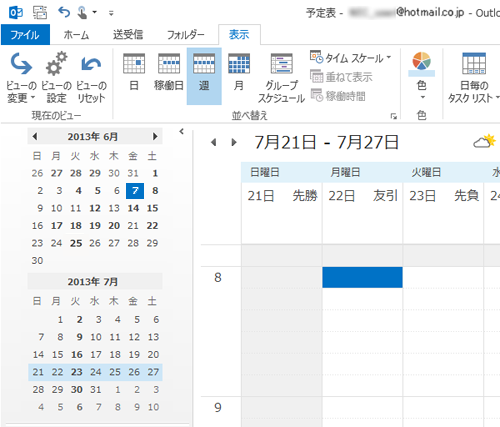
このQ&Aに出てきた用語
|
|
|


 Outlook で予定表の時間幅を変更する方法
Outlook で予定表の時間幅を変更する方法







