|
|
Windows 8 / 8.1でアプリと拡張子の関連付けを変更する方法 | ||
Windows 8 / 8.1でアプリと拡張子の関連付けを変更する方法 |
|
Q&A番号:015611 更新日:2018/03/02 |
 | Windows 8 / 8.1で、アプリと拡張子の関連付けを変更する方法について教えてください。 |
 | Windows 8 / 8.1では、アプリごとに一覧からファイルの拡張子を設定し、関連付けを変更することができます。 |
はじめに
Windows 8 / 8.1では、ファイルの種類(拡張子)によって起動するアプリがあらかじめ設定されています。
標準設定されているアプリ以外によく使うアプリがある場合は、「既定のプログラム」の設定から、拡張子に応じて起動するアプリを変更できます。
| 関連付け変更前 (「ミュージック」で起動) |
関連付け変更後 (Windows Media Playerで起動) |
|---|---|
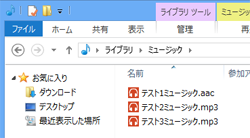 |
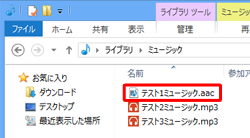 |
操作手順
Windows 8 / 8.1でアプリと拡張子の関連付けを変更するには、以下の操作手順を行ってください。
※ ここではWindows 8の画面で案内していますが、Windows 8.1でも同様の操作が行えます。
「Windows」キーを押しながら「X」キーを押し、表示された一覧から「コントロールパネル」をクリックします。
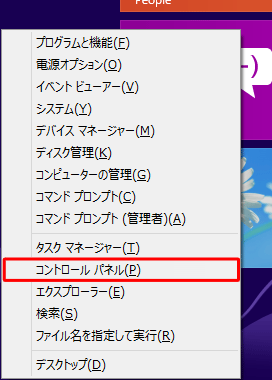
「コントロールパネル」が表示されます。
「表示方法」が「カテゴリ」になっていることを確認し、「プログラム」をクリックします。
※ 表示方法がアイコンの場合は「既定のプログラム」をクリックし、表示された画面から「既定のプログラムの設定」をクリックして手順4へ進みます。
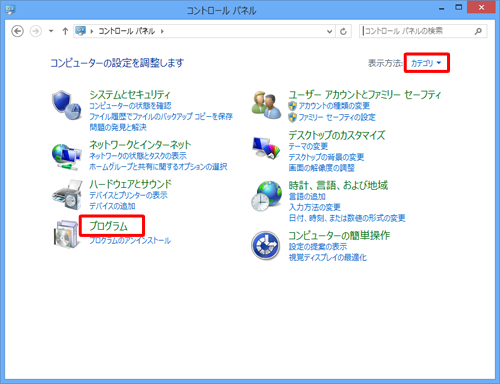
「プログラム」が表示されます。
「既定のプログラムの設定」をクリックします。
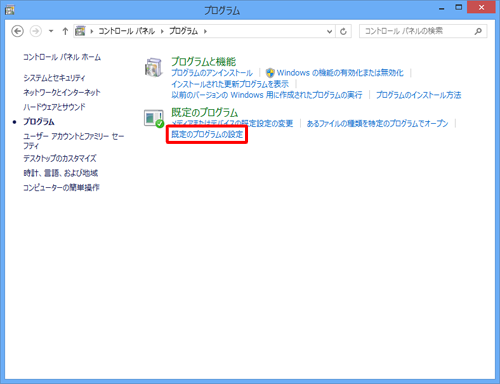
「既定のプログラムを設定する」が表示されます。
「プログラム」の一覧から、関連付ける拡張子を変更したいアプリをクリックします。
ここでは例として、「Windows Media Player」の設定を変更します。
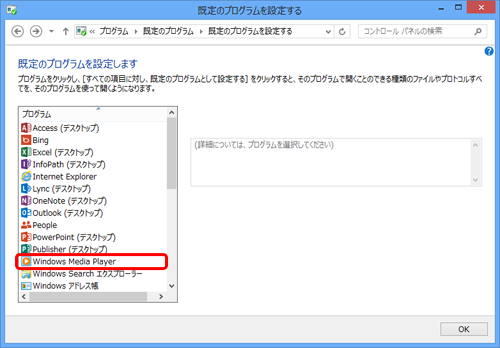
「既定でこのプログラムで開く項目を選択する」をクリックします。
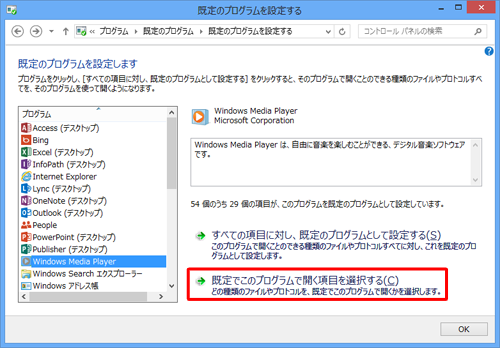
拡張子の一覧が表示されたら、選択したアプリで起動したい拡張子にチェックを入れ、「保存」をクリックします。
ここでは例として「.aac」にチェックを入れ、「.aac」ファイルが「Windows Media Player」で起動するように設定します。
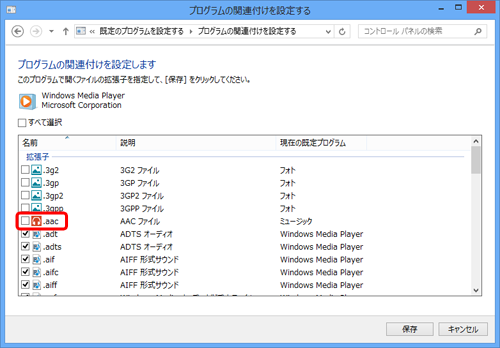
「既定のプログラムを設定する」画面に戻ったら、「OK」をクリックします。
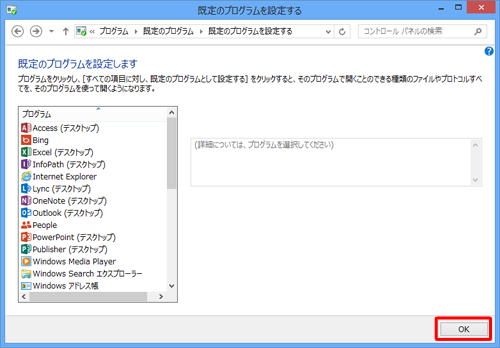
「既定のプログラム」画面に戻ったら、「
 」をクリックして画面を閉じます。
」をクリックして画面を閉じます。
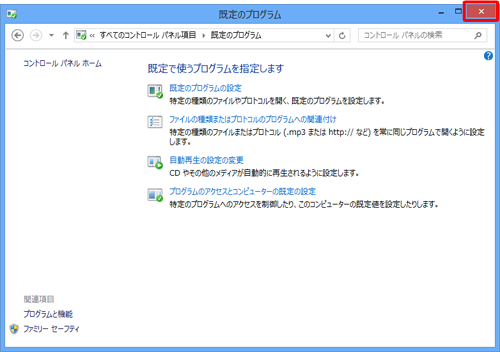
以上で操作完了です。
関連付けを変更したファイルをダブルクリックし、変更したアプリで開くことを確認してください。
このQ&Aに出てきた用語
|
|
|


 アプリと拡張子の関連付けを変更する方法
アプリと拡張子の関連付けを変更する方法








