|
|
Excel 2013でセルに入力した文字の方向を変更する方法 | ||
Excel 2013でセルに入力した文字の方向を変更する方法 |
Q&A番号:015624 更新日:2020/10/20
|
Q&A番号:015624 更新日:2020/10/20 |
 | Excel 2013で、セルに入力した文字の方向を変更する方法について教えてください。 |
 | Excel 2013では、セルに入力した文字を標準の横書き以外にも、縦書きや回転などさまざまな方向に設定できます。 |
Excel 2013では、セルに入力した文字を標準の横書き以外にも、縦書きや回転などさまざまな方向に設定できます。
はじめに
Excel 2013では、セルに入力した文字の方向を変更できます。
標準では「横書き」に設定されていますが、「縦書き」や「左回りに回転」などに変更することができます。
一例
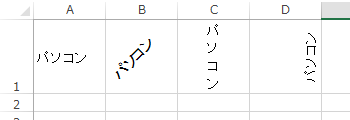
※ Office製品の詳細については、Microsoft社に確認してください。
 Microsoft Office ヘルプとトレーニング
Microsoft Office ヘルプとトレーニング
操作手順
Excel 2013でセルに入力した文字の方向を変更するには、以下の操作手順を行ってください。
セルに文字を入力します。
ここでは例として、以下のように文字を入力します。
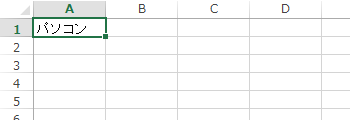
リボンから「ホーム」タブをクリックし、「配置」グループの「
 」(方向)をクリックします。
」(方向)をクリックします。
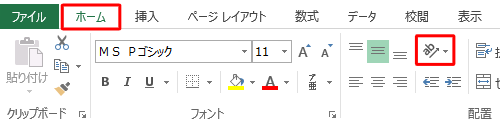
方向の種類が表示されるので、任意の項目をクリックします。
ここでは例として、「縦書き」をクリックします。
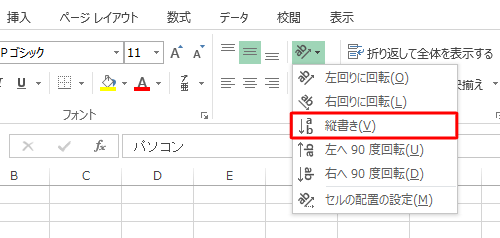
以上で操作完了です。
文字の方向が変更されたことを確認してください。
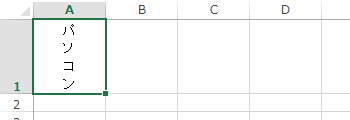
このQ&Aに出てきた用語
|
|
|


 Excelでセルに入力した文字の方向を変更する方法
Excelでセルに入力した文字の方向を変更する方法







