|
|
Windows 8 / 8.1でMicrosoftアカウントを削除する方法 | ||
Windows 8 / 8.1でMicrosoftアカウントを削除する方法 |
|
Q&A番号:015832 更新日:2023/06/06 |
 | Windows 8 / 8.1で、Microsoftアカウントを削除する方法について教えてください。 |
 | Microsoftアカウントを削除するには、パソコンからMicrosoftアカウントの情報を削除する方法と、Microsoftアカウント自体を削除する方法があります。 |
はじめに
Microsoftアカウントを削除するには、パソコンに登録しているMicrosoftアカウントのユーザーアカウントを削除する方法と、オンライン上でMicrosoftアカウント自体を完全に削除する方法があります。
Microsoftアカウント自体を削除した場合は、パソコンからもユーザーアカウントを削除する必要があります。
パソコンからMicrosoftアカウントのユーザーアカウントを削除した場合、Microsoftアカウントの情報はMicrosoftに残っているので、再度ユーザーアカウントとして使用したり、違うパソコンのユーザーアカウントとして設定したりすることができます。
Microsoftアカウント自体を削除した場合、登録情報が完全に削除され、アカウントが無効になります。
ただし、削除を行ってから60日間はアカウント停止の状態になり、削除の取り消しが行えます。
!注意
Microsoftアカウント自体を削除すると、登録情報やアプリの購入履歴などを含むアカウント情報がすべて削除されます。
「outlook.jp」「outlook.com」「hotmail.co.jp」「live.jp」などのMicrosoft社サービスのメールアドレスを使用している場合、メールアドレスも無効になります。
Office Premiumのインストールに使用したMicrosoftアカウントを削除すると、Office Premiumを再インストールできなくなります。
※ Microsoft社以外のメールアドレスでMicrosoftアカウントを作成している場合も同様の方法で削除できます。
この場合は、Microsoftアカウントは削除されますが、メールアドレスは使用できます。
操作手順
Windows 8 / 8.1でMicrosoftアカウントを削除するには、以下の操作手順を行ってください。
以下の該当する項目を確認してください。
1. パソコンのユーザーアカウントのみを削除する方法
パソコンからMicrosoftアカウントのユーザーアカウントを削除する場合、パソコン上のアカウントのみが削除され、Microsoftアカウントの情報はMicrosoftに残ります。そのため、同じMicrosoftアカウントを再度使用することができます。
パソコンからMicrosoftアカウントのユーザーアカウントを削除するには、以下の情報を参照してください。
 Windows 8 / 8.1でユーザーアカウントを削除する方法
Windows 8 / 8.1でユーザーアカウントを削除する方法
補足
Microsoftアカウントには有効期限があります。長期間サインインしていない場合、自動的に削除されることがあるので注意してください。
詳細については、以下の情報を参照してください。
 Microsoft社 - Microsoftアカウントを見つける方法
Microsoft社 - Microsoftアカウントを見つける方法
2. Microsoftアカウントを削除する方法
Microsoftアカウントを削除するには、以下の操作手順を行ってください。
※ ここではWindows 8の画面で案内していますが、Windows 8.1でも同様の操作が行えます。
画面右下隅をポイントし、マウスポインターを上方向へ移動させます。
チャームが表示されたら、「設定」をクリックします。
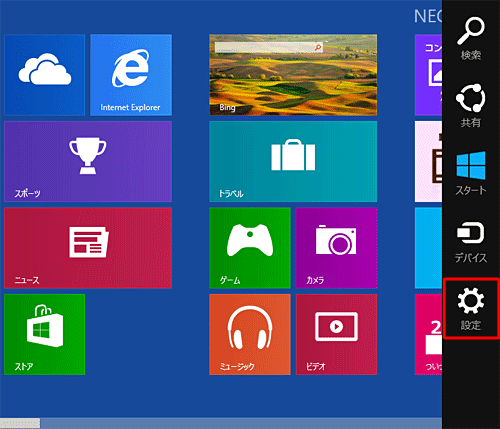
「設定」のオプションが表示されます。
「PC設定の変更」をクリックします。
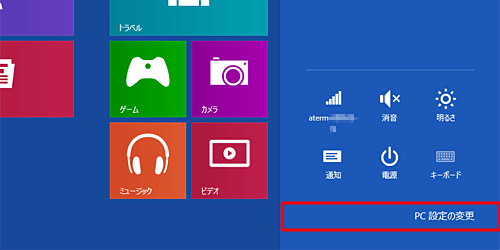
「PC設定」が表示されます。
「ユーザー」をクリックし、削除したいアカウントでサインインしていることを確認して、「アカウント設定の詳細をオンラインで確認する」をクリックします。
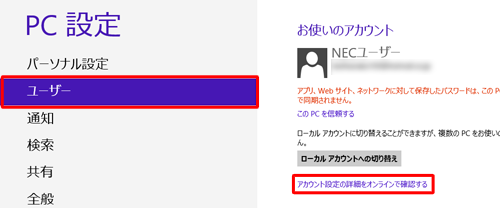
Windows 8.1の場合
「アカウント」をクリックし、「アカウント」画面が表示されたら手順3の操作を行います。
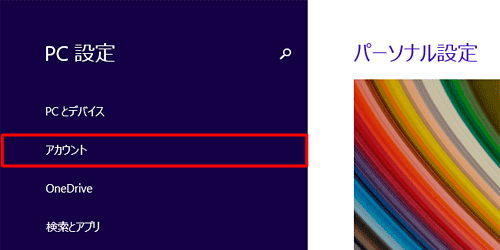
Internet Explorerが起動し、「サインイン」ページが表示されます。
Microsoftアカウントのパスワードを入力して、「サインイン」をクリックします。
※ この手順からMicrosoftのページで操作を行います。ページの内容はMicrosoftにて随時更新される場合があります。
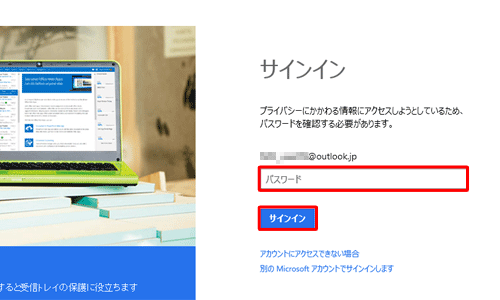
「Microsoftアカウント」ページが表示されます。
「セキュリティとプライバシー」をクリックします。
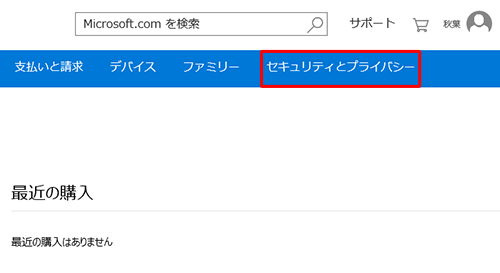
「アカウントセキュリティ」欄から「高度なセキュリティの管理」をクリックします。
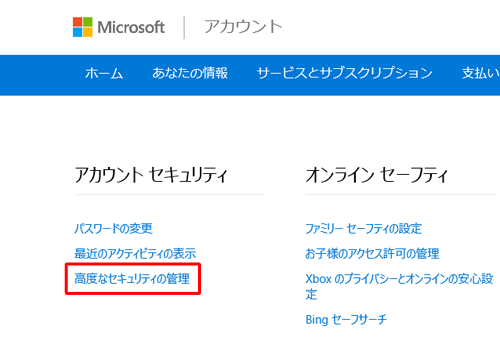
「セキュリティの設定」が表示されます。
「アカウントの削除」欄から「アカウントの削除」をクリックします。
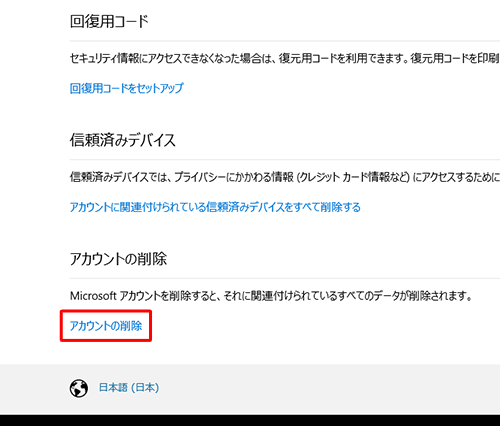
「(該当のメールアドレス)を削除する準備」が表示されます。
Microsoftアカウントの削除に関する注意事項を確認し、「次へ」をクリックします。
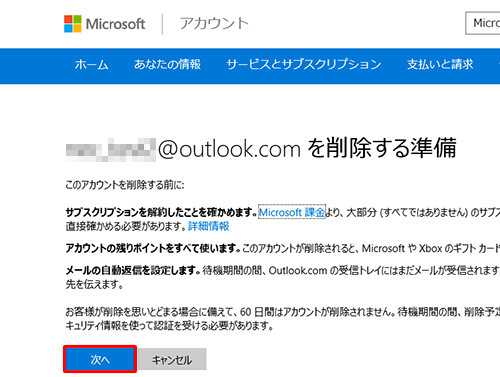
※ 削除を中止する場合は、「キャンセル」をクリックします。「(該当のメールアドレス)の削除」が表示されます。
それぞれの項目を確認したらチェックを入れ、「理由を選んでください」ボックスから任意の項目をクリックし、「アカウントを削除する」をクリックします。
※ 全てにチェックを入れ、ボックスから理由を選択すると、「アカウントを削除する」が有効になります。
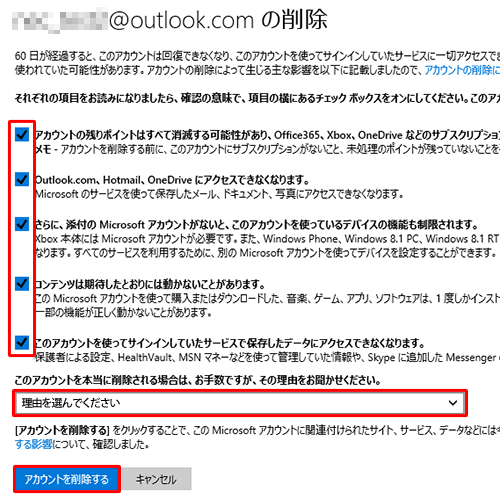
「(該当のメールアドレス)は(日付)に削除される予定です」と表示されたら、「完了」をクリックします。
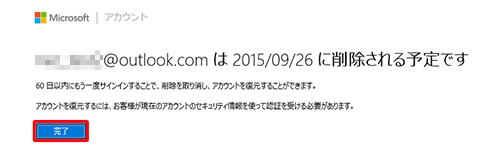
以上で操作完了です。
Microsoftアカウントが削除されたことを確認してください。
補足
- 再度Microsoftアカウントにサインインすると、手順5の画面の前に「(該当のメールアドレス)は(日付)に削除される予定です」と表示されます。
- アラートを設定している場合は、セキュリティ情報に登録しているメールアドレスや電話番号などに、アカウント削除の通知が自動送信されます。
このQ&Aに出てきた用語
|
|
|











