|
|
Windows 8.1のInternet Explorer 11のページフリップ機能について | ||
Windows 8.1のInternet Explorer 11のページフリップ機能について |
|
Q&A番号:015879 更新日:2023/05/30 |
 | Windows 8.1のInternet Explorer 11の、ページフリップ機能について教えてください。 |
 | ページフリップ機能を利用することで、本のページをめくるように次のWebページに移動できます。 |
はじめに
!注意
Microsoft社のInternet Explorerはサポート終了しました。
Microsoft EdgeやGoogle Chromeなど、ほかのブラウザ―を使用してください。
Microsoft Edgeがインストールされていない場合は、以下のWebページからダウンロードしてインストールすることができます。
 Microsoft Edgeのダウンロード
Microsoft Edgeのダウンロード
ページフリップ機能は、検索結果のページやニュース記事などページが連続している場合に、マウス操作やタッチ操作で次のページに移動できる機能です。
たとえば、検索エンジンでWebページを検索した場合、検索結果が複数のページに分かれて表示されることがあります。
ページフリップ機能が有効であれば、1ページ目に目的のページが見つからない場合に、本のページをめくるように次のページへ移動できます。
ページフリップ機能は、WindowsストアアプリのInternet Explorer 11で利用できます。
操作手順
Windows 8.1のInternet Explorer 11のページフリップ機能を利用するには、以下の操作手順を行ってください。
ここでは例として、検索エンジンサイトの検索結果ページで、次のページを表示する方法を案内します。
マウス操作でページフリップを行う方法
画面右側に表示される「>」をクリックすると、次のページへ進みます。
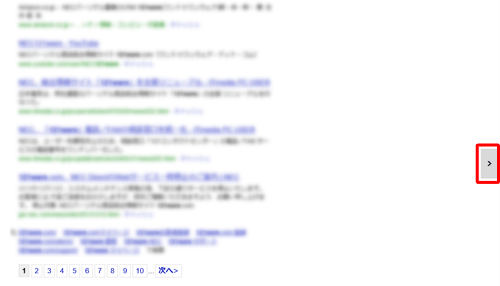
※ 「>」が消えてしまった場合は、マウスポインターを動かすと再度表示されます。タッチ操作でページフリップを行う方法
画面を左方向へスワイプすると、次のページへ進みます。
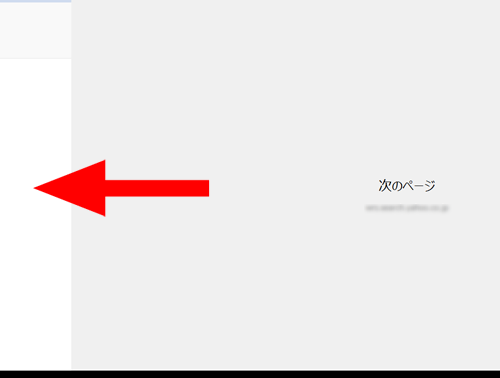
補足
Internet Explorer 11でページフリップ機能を有効にする方法について、以下の情報を参照してください。
 Windows 8.1のInternet Explorer 11でページフリップ機能を有効にする方法
Windows 8.1のInternet Explorer 11でページフリップ機能を有効にする方法
以上で操作完了です。
このQ&Aに出てきた用語
|
|
|











