|
|
Word 2013で作成した文書の途中からページ番号を付ける方法 | ||
Word 2013で作成した文書の途中からページ番号を付ける方法 |
|
Q&A番号:015918 更新日:2018/05/24 |
 | Word 2013で、作成した文書の途中からページ番号を付ける方法について教えてください。 |
 | 「セクション区切り」機能を使用して、文書の途中のページからページ番号を付けることができます。 |
はじめに
Word 2013では、文書をセクションで区切ることで、途中からページ番号を付けることができます。
この手順を行うと、文書の途中からページ番号が表示され、それまでのページにはページ番号が表示されません。
ここでは例として、3ページ目からページ番号を付ける方法を案内します。
操作手順
Word 2013で作成した文書の途中からページ番号を付けるには、以下の操作手順を行ってください。
ページ番号を付けたい文書を表示し、2ページ目の最後の文字へカーソルを合わせます。
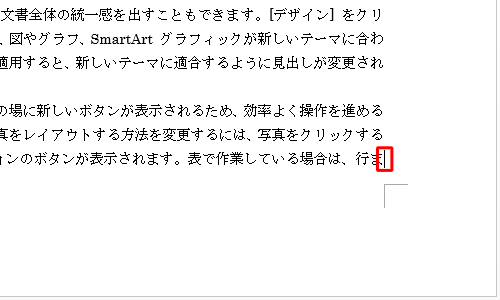
リボンから「ページレイアウト」タブをクリックし、「ページ設定」グループの「区切り」をクリックして、「セクション区切り」欄の「次のページから開始」をクリックします。
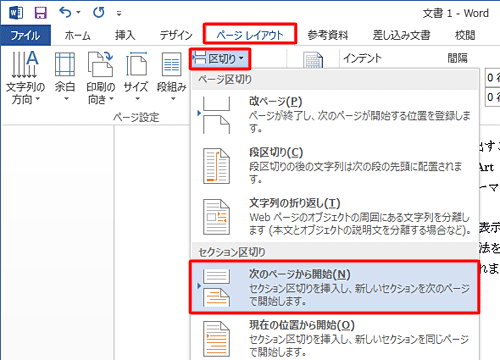
カーソルが3ページ目に移動したことを確認します。
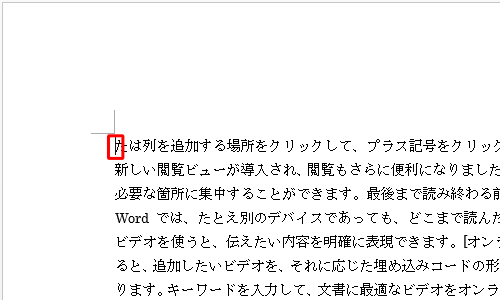
リボンから「挿入」タブをクリックし、「ヘッダーとフッター」グループの「ページ番号」をクリックします。
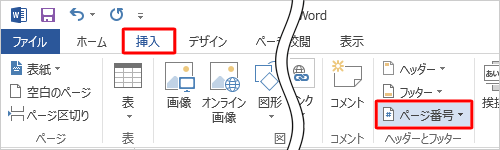
表示された一覧から、ページ番号を表示する位置を設定します。
ここでは例として、「ページの上部」の「番号のみ1」をクリックします。
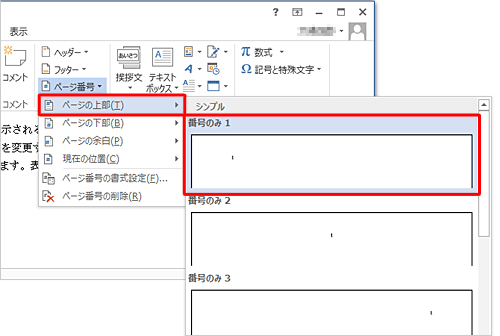
「デザイン」タブが表示されていることを確認し、「ナビゲーション」グループの「前と同じヘッダー/フッター」をクリックします。
※ 「前と同じヘッダー/フッター」が選択された状態になっているため、選択をオフにします。
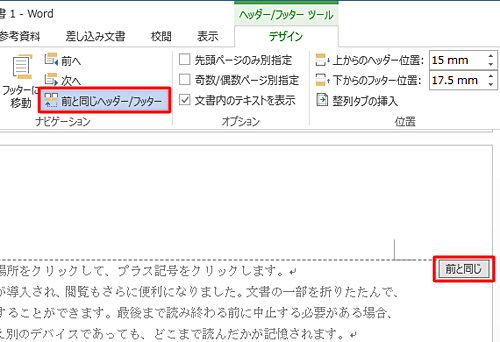
「前と同じヘッダー/フッター」の選択が外れたことを確認します。
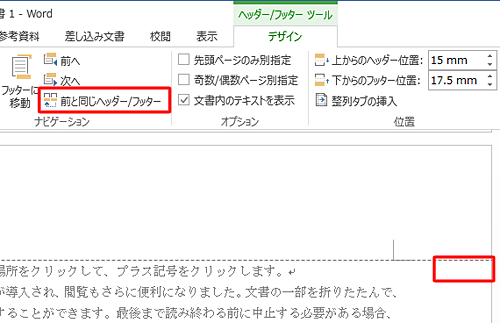
「デザイン」タブが表示されていることを確認し、「ヘッダーとフッター」グループの「ページ番号」をクリックして、表示された一覧から「ページ番号の書式設定」をクリックします。
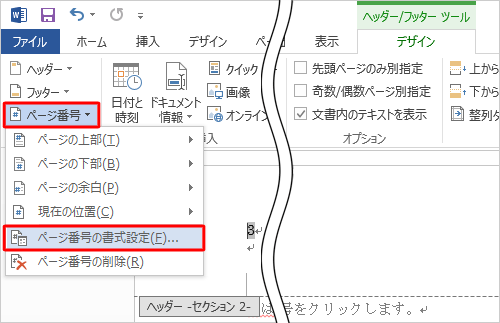
「ページ番号の書式」が表示されます。
「連続番号」欄から「開始番号」をクリックし、「1」を設定して「OK」をクリックします。
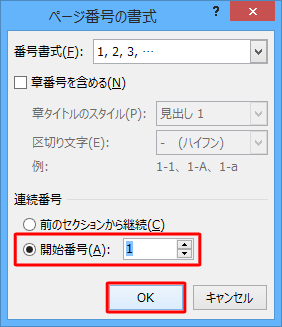
3ページ目にページ番号が「1」と付いたことを確認します。
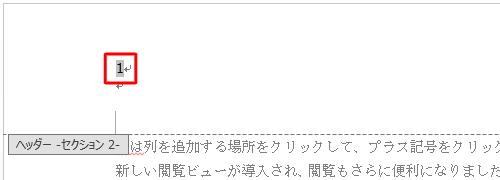
文書の1ページ目に移動し、「ヘッダーセクション1」が表示されていることを確認して、ページ番号「1」をクリックします。
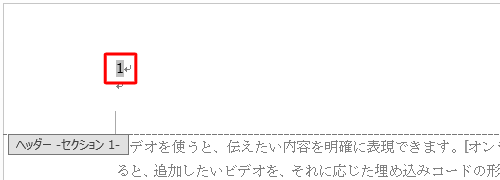
「デザイン」タブが表示されていることを確認し、「ヘッダーとフッター」グループの「ページ番号」をクリックして、表示された一覧から「ページ番号の削除」をクリックします。
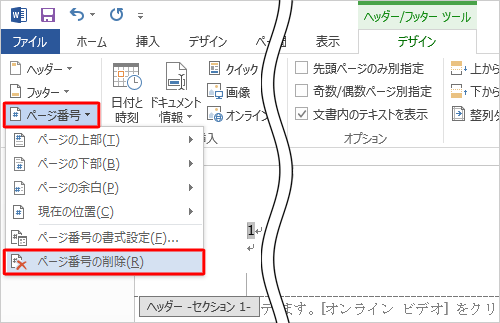
「ヘッダーセクション1」からページ番号が削除されたことを確認します。

「デザイン」タブが表示されていることを確認し、「ヘッダーとフッターを閉じる」をクリックします。

以上で操作完了です。
作成した文書の3ページ目からページ番号「1」が付いていることを確認してください。
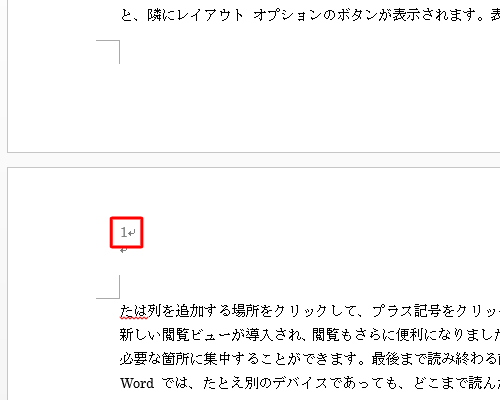
このQ&Aに出てきた用語
|
|
|


 Wordで作成した文書の途中からページ番号を付ける方法
Wordで作成した文書の途中からページ番号を付ける方法







