|
|
Word 2013で文書に総ページ数入りページ番号を付ける方法 | ||
Word 2013で文書に総ページ数入りページ番号を付ける方法 |
|
Q&A番号:015921 更新日:2018/05/24 |
 | Word 2013で、文書に総ページ数入りページ番号を付ける方法について教えてください。 |
 | Wordでは、文書内の任意の場所に総ページ数入りのページ番号を表示するように設定することができます。 |
はじめに
Wordでは、文書内の任意の場所に、総ページ数を併記したページ番号「X/Y(ページ番号/総ページ数)」を表示することができます。
総ページ数入りページ番号の一例
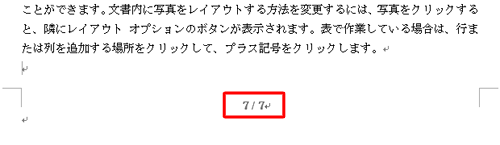
ここでは例として、フッターの中央に総ページ数入りページ番号を表示する方法を案内します。
任意に設定することで、ページ番号を右や左に寄せたり、ヘッダーに表示したりすることもできます。
操作手順
Word 2013で文書に総ページ数入りページ番号を付けるには、以下の操作手順を行ってください。
総ページ数入りページ番号を付けたい文書を表示します。
※ 文書の総ページ数は、画面左下に表示されています。
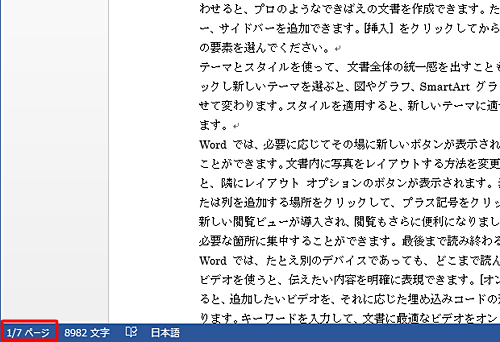
リボンから「挿入」タブをクリックし、「ヘッダーとフッター」グループの「ページ番号」をクリックします。
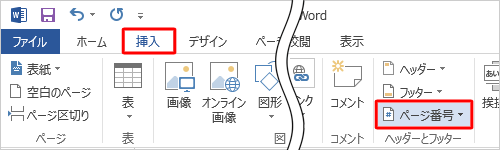
表示された一覧から、総ページ数入りページ番号の表示位置を指定します。
ここでは例として、「ページの下部」にマウスポインターを合わせ、「X/Yページ」欄の「太字の番号2」をクリックして、フッターの中央を指定します。
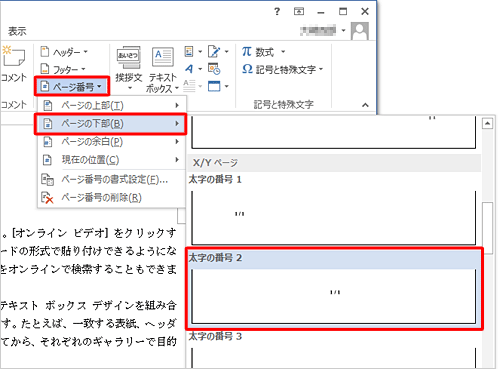
補足
総ページ数入りページ番号の表示位置は、ページの上部や下部、左右中央など、任意に選択することができます。
-
ページの上部に表示したい場合
「ページの上部」にマウスポインターを合わせ、「X/Yページ」欄からそれぞれ下記をクリックします。
- 左側に表示する:「太字の番号1」
- 中央に表示する:「太字の番号2」
- 右側に表示する:「太字の番号3」
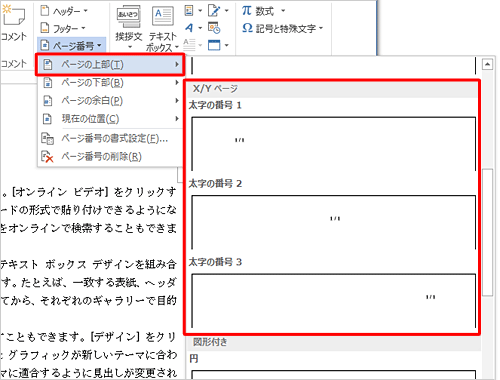
-
ページの下部に表示したい場合
「ページの下部」にマウスポインターを合わせ、「X/Yページ」欄からそれぞれ下記をクリックします。
- 左側に表示する:「太字の番号1」
- 中央に表示する:「太字の番号2」
- 右側に表示する:「太字の番号3」
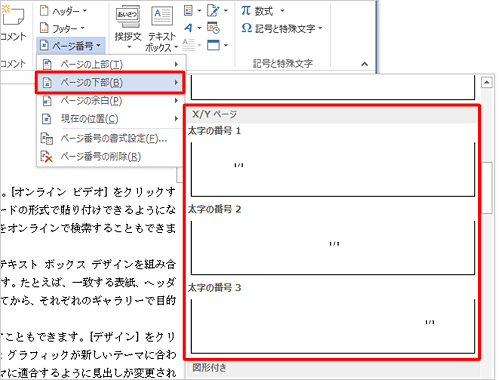
-
任意の場所に表示したい場合
「現在の位置」にマウスポインターを合わせ、「X/Yページ」欄から「太字の番号」をクリックします。
※ あらかじめページ番号を表示させたい位置にカーソルを移動しておきます。
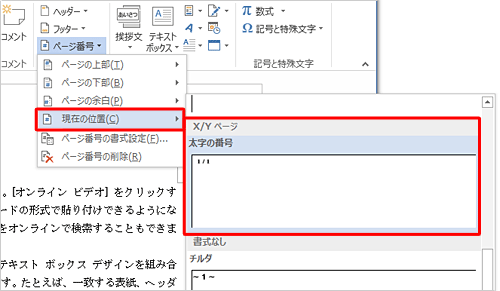
-
「デザイン」タブが表示されていることを確認し、「閉じる」グループの「ヘッダーとフッターを閉じる」をクリックします。
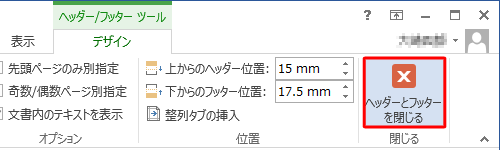
以上で操作完了です。
文書に総ページ数入りページ番号が表示されたことを確認してください。
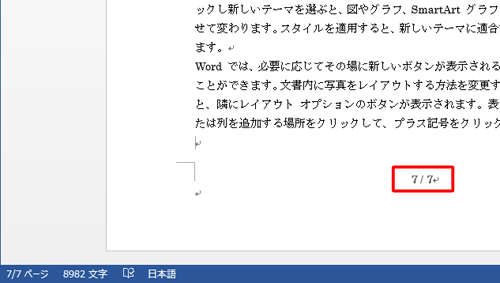
このQ&Aに出てきた用語
|
|
|


 Wordで文書に総ページ数入りページ番号を付ける方法
Wordで文書に総ページ数入りページ番号を付ける方法







