|
|
Windows 8.1の「天気」でホームに表示する地域を設定する方法 | ||
Windows 8.1の「天気」でホームに表示する地域を設定する方法 |
|
Q&A番号:015929 更新日:2024/02/14 |
 | Windows 8.1の「天気」で、ホームに表示する地域を設定する方法について教えてください。 |
 | ホームに表示する地域は、ホーム画面や地域設定から任意の地域に設定することができます。 |
はじめに
「天気」を起動したときの画面(ホーム)に表示される地域は、任意の地域に設定することができます。
設定するには、ホーム画面から変更する方法と、地域設定から変更する方法があります。
スタート画面の「天気」のライブタイルをオンにしている場合は、ホームに表示する地域を変更すると、ライブタイルに表示される地域も変わります。
ライブタイル表示例
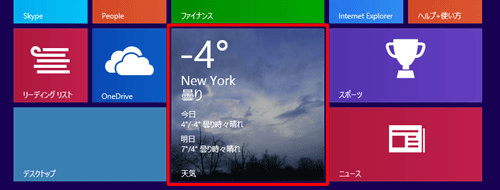
操作手順
Windows 8.1の「天気」でホームに表示する地域を設定するには、以下の操作手順を行ってください。
以下のいずれかの項目を確認してください。
1. ホーム画面から設定する方法
ホーム画面から設定するには、以下の操作手順を行ってください。
「天気」を起動し、画面上で右クリックしてアプリバーを表示します。
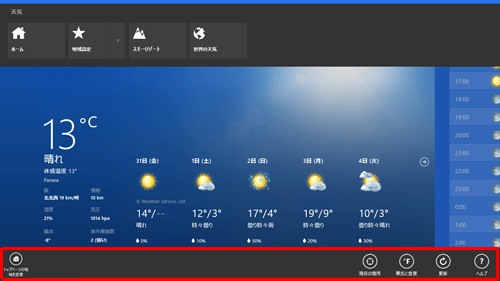
アプリバーから「トップページの地域を変更」をクリックし、お気に入りの一覧を確認します。
ホームに設定したい地域が表示されている場合は、該当する地域をクリックします。
ここでは例として、「New York United States」をクリックします。
※ この場合、以降の手順は不要です。
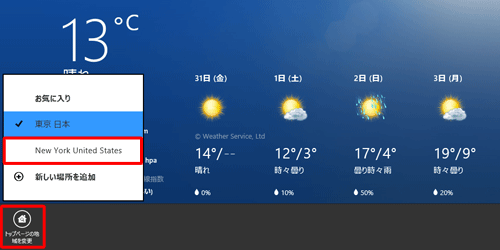
ホームに設定したい地域が追加されていない場合は、「新しい場所を追加」をクリックします。
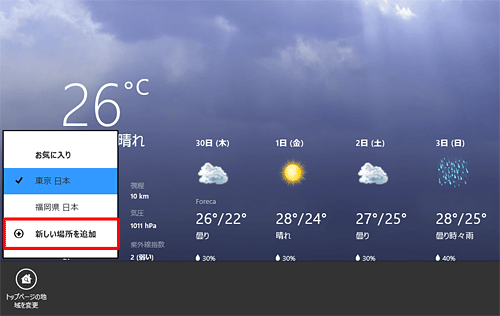
「トップページの地域を変更」が表示されたら、ボックスに任意の地域名を入力し、「確認する」をクリックします。
ここでは例として、「New York」と入力します。
※ 検索候補が表示された場合、該当の地域をクリックすると、次の手順は不要です。
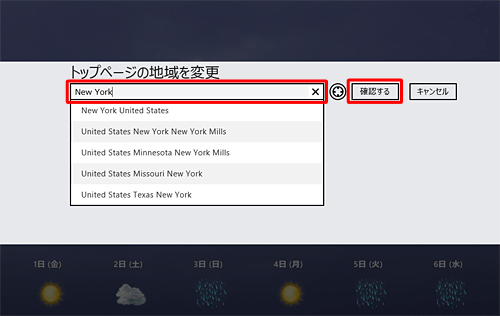
検索結果が表示されたら、該当の地域をクリックします。
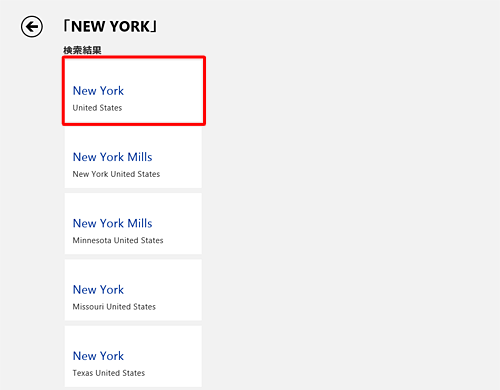
以上で操作完了です。
設定した地域の天気情報がホームに表示されたことを確認してください。
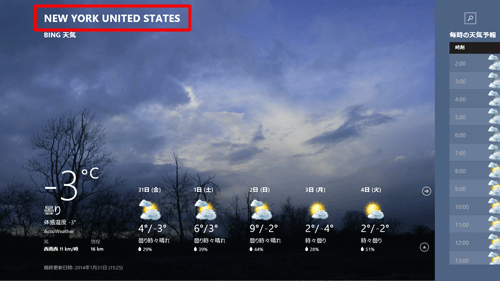
2. 「地域設定」から設定する方法
「地域設定」から設定するには、以下の操作手順を行ってください。
「天気」を起動し、画面上で右クリックして、画面上部にナビゲーションバーが表示されたら、「地域設定」をクリックします。
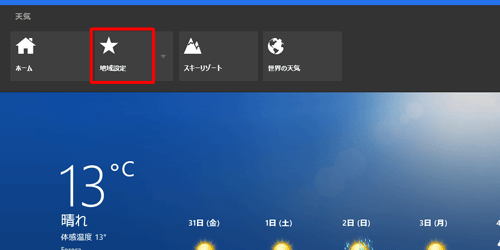
「地域設定」が表示されたら、お気に入りの一覧を確認します。
ホームに設定したい地域が表示されている場合は、該当する地域をクリックします。
ここでは例として、「New York United States」をクリックします。
※ この場合、以降の手順は不要です。
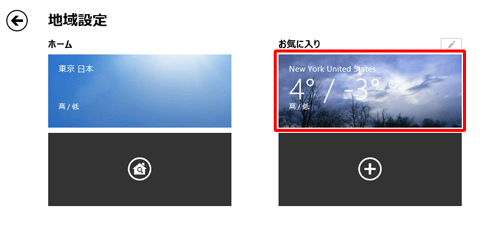
ホームに設定したい地域が追加されていない場合は、「ホーム」欄の「
 」をクリックします。
」をクリックします。
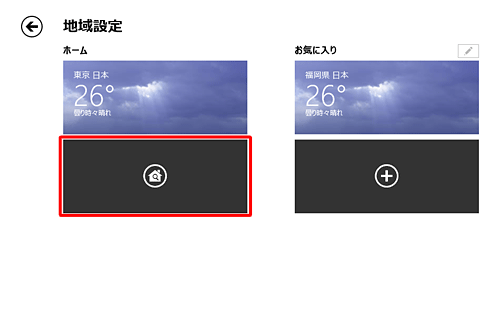
「トップページの地域を変更」が表示されたら、ボックスに任意の地域名を入力し、「確認する」をクリックします。
ここでは例として、「New York」と入力します。
※ 検索候補が表示された場合、該当の地域をクリックすると、次の手順は不要です。
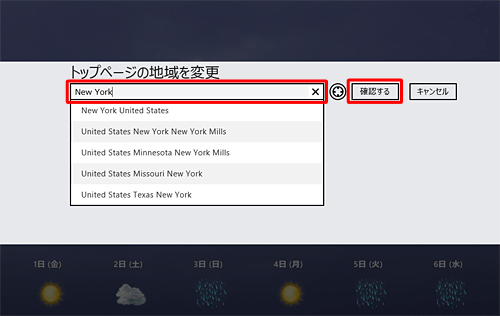
検索結果が表示されたら、該当の地域をクリックします。
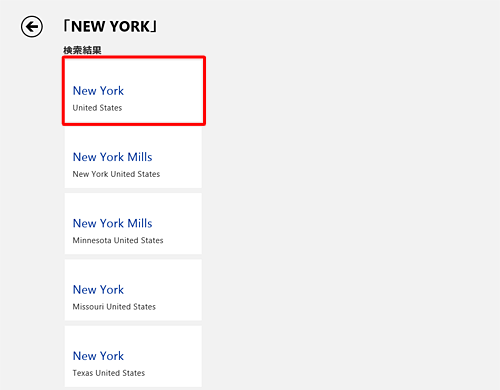
該当の地域の天気情報が表示されます。
画面上で右クリックし、画面下部にアプリバーが表示されたら、「トップページの地域に設定」をクリックします。

以上で操作完了です。
設定した地域の天気情報がホームに表示されたことを確認してください。
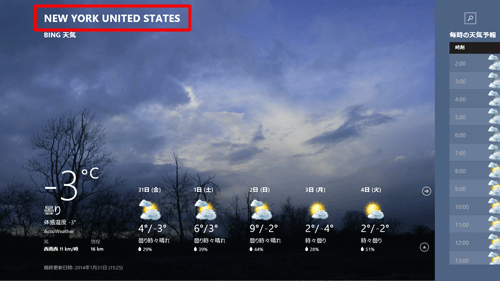
補足
ホーム画面の設定は、「2. 「地域設定」から設定する方法」の手順2の画面で確認できます。
「ホーム」欄に設定した地域が表示されていることを確認します。
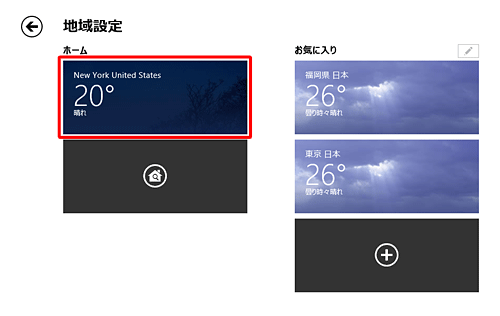
このQ&Aに出てきた用語
|
|
|


 Windows 8 / 8.1の「天気」について
Windows 8 / 8.1の「天気」について







