|
|
Windows 8.1でホームグループの共有フォルダーを変更する方法 | ||
Windows 8.1でホームグループの共有フォルダーを変更する方法 |
|
Q&A番号:015962 更新日:2014/06/10 |
 | Windows 8.1で、ホームグループの共有フォルダーを変更する方法について教えてください。 |
 | ホームグループの作成時、または参加時に設定した共有フォルダーは、ホームグループに参加している状態で変更できます。 |
はじめに
ホームグループを利用すれば、同じネットワーク内のパソコン間で画像、音楽、ビデオ、ドキュメント、およびプリンターなどを簡単に共有することができます。
ホームグループで共有するフォルダーは、ホームグループの作成時と既存のホームグループへの参加時に設定します。
ここでは、すでにホームグループに参加している状態で、共有するフォルダーの設定を変更する方法を案内します。
お使いのパソコンで複数のユーザーアカウントを使用している場合は、ユーザーアカウント毎にホームグループで共有するフォルダーの設定が必要です。
ホームグループを利用するには、インターネットに接続されている必要があります。
操作手順
ホームグループで共有するフォルダーを変更するには、次の項目を参照してください。
1. 「PC設定」から共有するフォルダーを変更する方法
「PC設定」からホームグループで共有するフォルダーを変更するには、以下の操作手順を行ってください。
画面右下隅をポイントし、マウスポインターを上方向へ移動させます。
チャームが表示されたら、「設定」をクリックします。
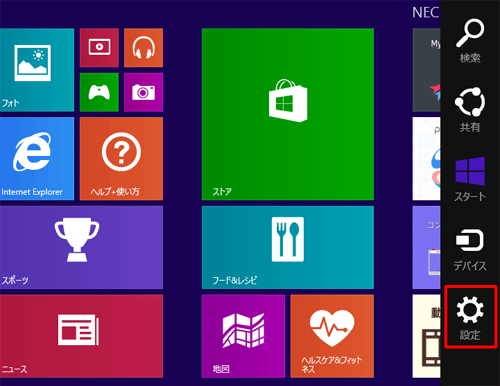
「設定」のオプションが表示されます。
「PC設定の変更」をクリックします。
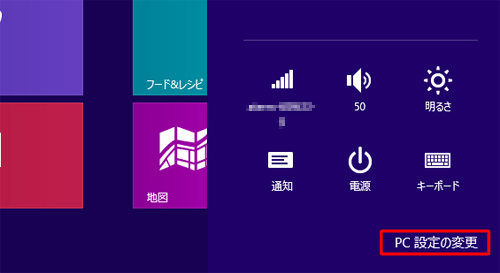
「PC設定」が表示されます。
「ネットワーク」をクリックします。
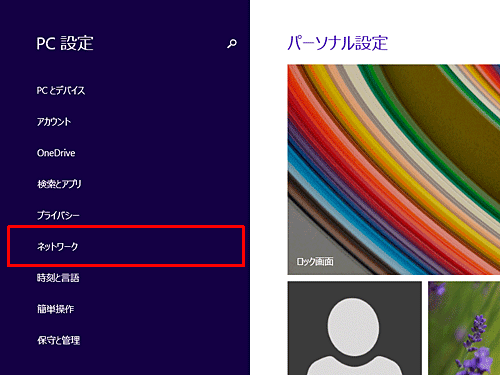
「ネットワーク」が表示されます。
「ホームグループ」をクリックします。
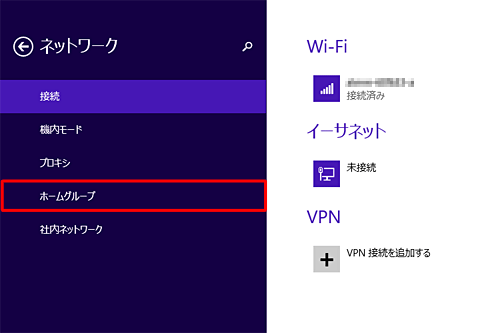
「ドキュメント」や「ミュージック」など共有するフォルダーのつまみを左右に動かし、「オン」または「オフ」に切り替えて、ホームグループで共有するフォルダーを変更します。
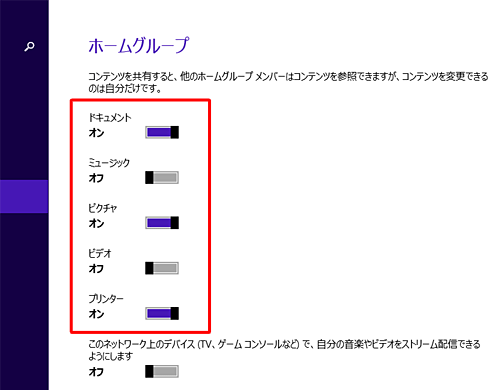
以上で操作完了です。
2. 「コントロールパネル」から共有するフォルダーを変更する方法
「コントロールパネル」からホームグループで共有するフォルダーを変更するには、以下の操作手順を行ってください。
「Windows」キーを押しながら「X」キーを押し、表示された一覧から「コントロールパネル」をクリックします。
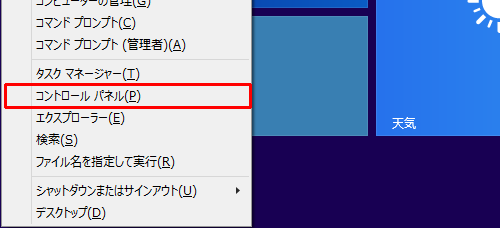
「ホームグループと共有に関するオプションの選択」をクリックします。
※ 表示方法がアイコンの場合は「ホームグループ」をクリックします。
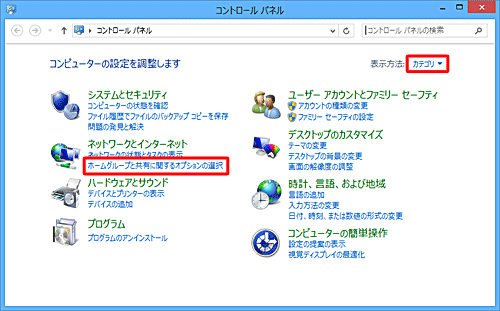
「ホームグループとの共有内容の変更」をクリックします。
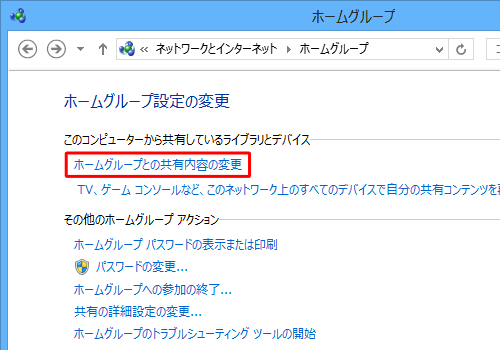
「アクセス許可」欄のボックスから各項目の「共有」または「非共有」をクリックし、ホームグループで共有するフォルダーを変更します。
共有するフォルダーの設定を変更したら、「次へ」をクリックします。
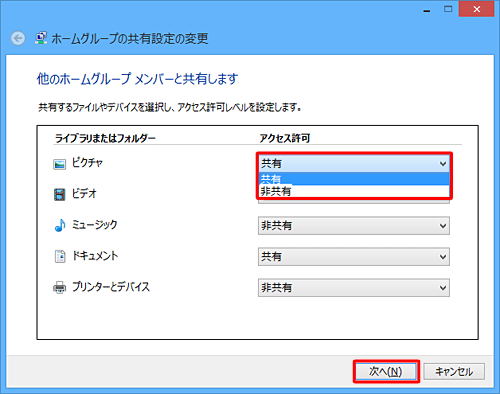
「完了」をクリックします。
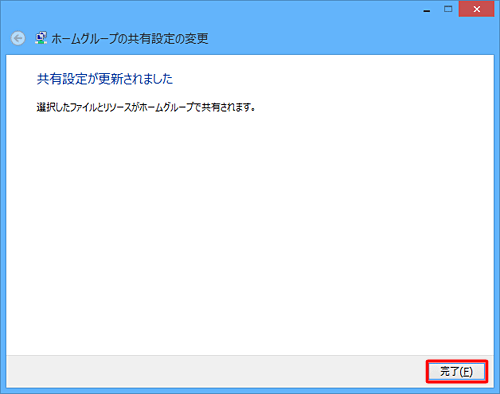
以上で操作完了です。
このQ&Aに出てきた用語
|
|
|


 Windows 8 / 8.1のホームグループでファイルやプリンターを共有する方法
Windows 8 / 8.1のホームグループでファイルやプリンターを共有する方法








