|
|
Excel 2013で複数のシートを並べて表示する方法 | ||
Excel 2013で複数のシートを並べて表示する方法 |
|
Q&A番号:015989 更新日:2018/04/25 |
 | Excel 2013で、複数のシートを並べて表示する方法について教えてください。 |
 | Excelで複数のシートを並べて表示することで、シートを都度切り替えることなく、1画面内でシートを閲覧できるため、データの比較や入力などが効率よく行えます。 |
はじめに
Excelで複数のシートを見比べてデータの入力や比較をしたい場合、通常は該当のシートを切り替えながらの作業が必要となります。
複数のシートを1画面内で並べて表示すれば、複数のシートの内容を一度に閲覧できるため、効率よくデータ比較や入力を行うことができます。
同じブック内にある複数のシートを並べて比較する(例)
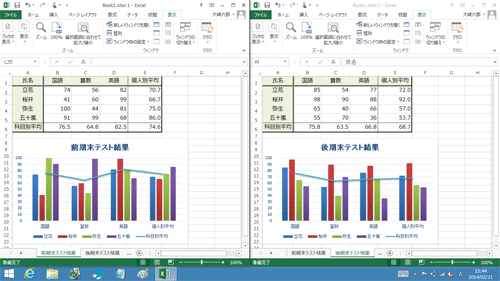
操作手順
Excel 2013で複数のシートを並べて表示するには、以下の操作手順を行ってください。
任意のブックを開き、リボンから「表示」タブをクリックして、「ウィンドウ」グループの「新しいウィンドウを開く」をクリックします。
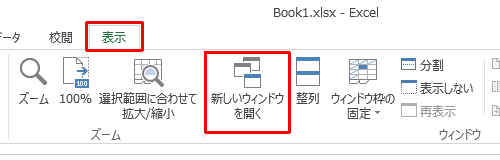
同じファイルが新しいウィンドウで表示されたことを確認します。
新しく開いたウィンドウは、タイトルバーのブック名の後ろに番号が表示されています。

※ 並べて比較したいシートが複数ある場合は、表示したいシートの枚数分のウィンドウを開きます。
リボンから「表示」タブをクリックし、「ウィンドウ」グループの「整列」をクリックします。
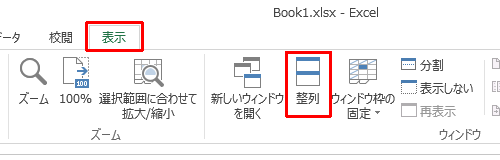
「ウィンドウの整列」が表示されます。
「整列」欄から比較する時のウィンドウの並べ方をクリックし、「OK」をクリックします。
ここでは例として、「左右に並べて表示」をクリックします。
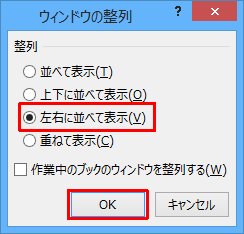
※ 別のブックを開いている場合、「作業中のブックのウィンドウを整列する」にチェックを入れて「OK」をクリックすると、現在作業しているブックと関係のないブックは整列されません。
手順4で指定した整列方法でウィンドウが並べて表示されます。
それぞれのウィンドウでシートを切り替え、同じブック内の別のシートを並べて表示します。
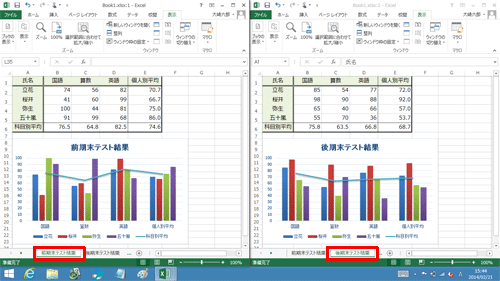
以上で操作完了です。
補足
データ量が多い2つのシートを並べて比較したい場合、リボンから「表示」タブをクリックし、「ウィンドウ」グループの「並べて比較」をクリックすると、双方のシートを同時にスクロールすることができます。
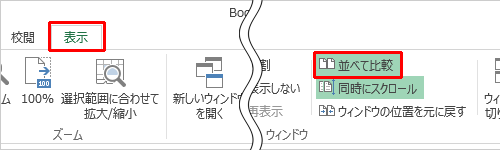
このQ&Aに出てきた用語
|
|
|


 Excelで複数のシートを並べて表示する方法
Excelで複数のシートを並べて表示する方法







