|
|
Windows 8.1でパソコンの電源を切る方法 | ||
Windows 8.1でパソコンの電源を切る方法 |
|
Q&A番号:016121 更新日:2023/07/10 |
 | Windows 8.1で、パソコンの電源を切る方法について教えてください。 |
 | Windows 8.1では、電源オプションや設定チャームなどからパソコンの電源を切ることができます。 |
はじめに
Windows 8.1では、スタートメニューやショートカットキーなど複数の方法を使用して、パソコンの電源を切る(シャットダウンする)ことができます。
また、ハードディスクの増設作業やBIOSの設定変更などを行った場合は、高速スタートアップを無効にすることで、パソコンを完全にシャットダウンする必要があります。
シャットダウンの際に起動中のデスクトップアプリがある場合は、作業を保存するように求めるメッセージが表示されます。
シャットダウン前に作業中のファイルは保存し、デスクトップで利用中のアプリはすべて終了してください。
操作手順
Windows 8.1でパソコンの電源を切るには、以下の操作手順を行ってください。
1. 電源オプションからシャットダウンする方法
電源オプションからシャットダウンするには、以下の操作を行ってください。
スタート画面右上の「 」をクリックし、表示された一覧から「シャットダウン」をクリックします。
」をクリックし、表示された一覧から「シャットダウン」をクリックします。

以上で操作完了です。
2. 設定チャームからシャットダウンする方法
設定チャームからシャットダウンするには、以下の操作を行ってください。
画面右下隅をポイントし、マウスポインターを上方向へ移動させます。
チャームが表示されたら、「設定」をクリックします。
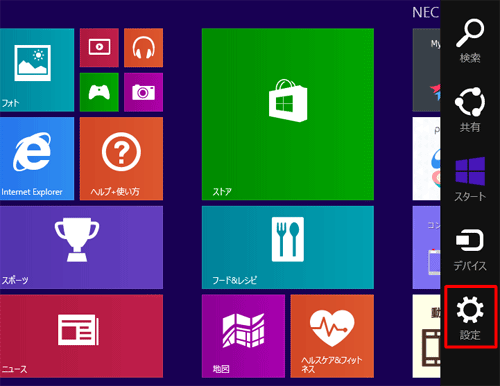
「設定」のオプションが表示されます。
「電源」をクリックして、表示された一覧から「シャットダウン」をクリックします。
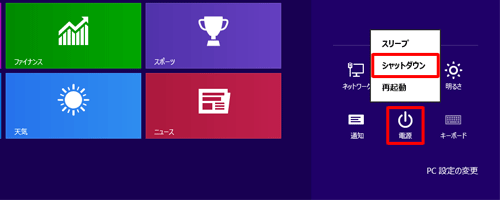
以上で操作完了です。
3. ショートカットキーでシャットダウンする方法
ショートカットキーでシャットダウンするには、次の項目を確認してください。
「Alt」キー+「F4」キーでシャットダウンする方法
「Alt」キー+「F4」キーでシャットダウンするには、以下の操作手順を行ってください。
「Windows」キーを押しながら「D」キーを押してデスクトップを表示します。
デスクトップで「Alt」キーを押しながら「F4」キーを押します。
「Windowsのシャットダウン」が表示されます。
リストボックスから「シャットダウン」を選択します。

ボックス内が「シャットダウン」になっていることを確認し、「OK」をクリックします。

以上で操作完了です。
「Ctrl」キー+「Alt」キー+「Del」キーでシャットダウンする方法
「Ctrl」キー+「Alt」キー+「Del」キーでシャットダウンするには、以下の操作手順を行ってください。
「Ctrl」キーと「Alt」キーを押しながら「Del」キーを押し、表示された画面右下の電源アイコンをクリックします。
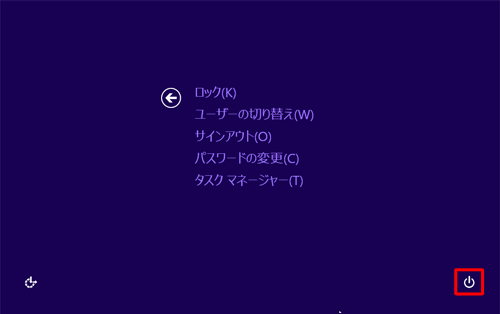
表示された一覧から「シャットダウン」をクリックします。
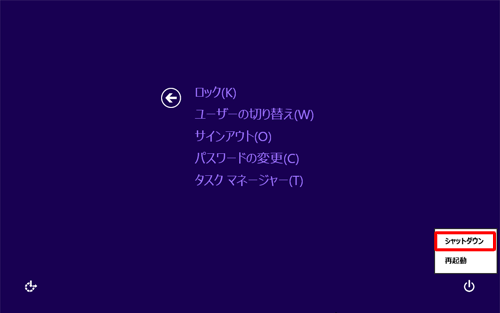
以上で操作完了です。
4. サインアウトしてからシャットダウンする方法
サインアウトしてからシャットダウンするには、以下の操作手順を行ってください。
スタート画面右上のユーザー名をクリックし、表示された一覧から「サインアウト」をクリックします。
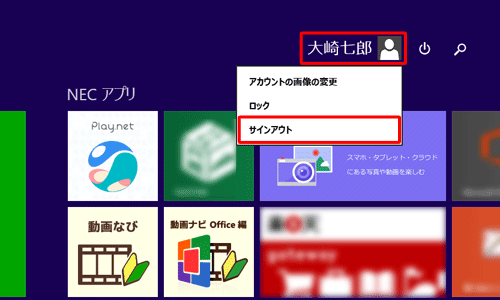
ロック画面が表示されます。
画面上でクリック、または「Enter」キーを押します。

サインインの画面が表示されます。
画面右下の電源アイコンをクリックします。
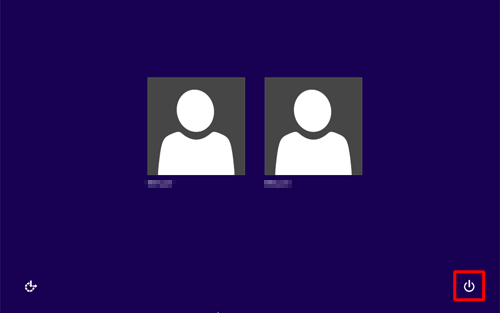
表示された一覧から「シャットダウン」をクリックします。
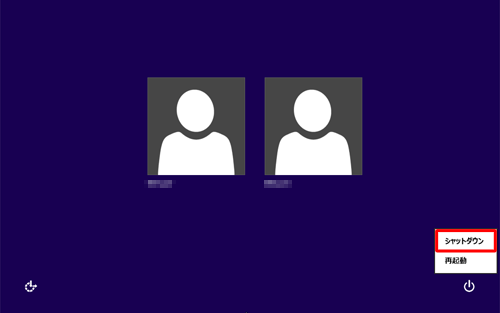
以上で操作完了です。
5. パソコンを完全にシャットダウンする方法
BIOSの設定変更、メモリや周辺機器の増設などを行うときは、パソコンを完全にシャットダウンする必要があります。
また、パソコンや周辺機器が正常に動作しない場合、パソコンを完全にシャットダウンすると、現象が改善されることがあります。
パソコンを完全にシャットダウンするには、高速スタートアップを無効に設定します。
高速スタートアップを無効にするには、以下の情報を参照してください。
 Windows 8 / 8.1で高速スタートアップを無効にする方法
Windows 8 / 8.1で高速スタートアップを無効にする方法
このQ&Aに出てきた用語
|
|
|











