|
|
Windows 8のSmartVisionで「つぶやきプラス」を利用して視聴中の番組に関するツイートを投稿する方法 | ||
Windows 8のSmartVisionで「つぶやきプラス」を利用して視聴中の番組に関するツイートを投稿する方法 |
|
Q&A番号:016154 更新日:2014/06/30 |
 | Windows 8のSmartVisionで、「つぶやきプラス」を利用して視聴中の番組に関するツイートを投稿する方法について教えてください。 |
 | SmartVisionの「つぶやきプラス」では、画面下部の「ツイート投稿」から視聴中の番組に関するツイートを投稿したり、投稿されたツイートに返信することができます。 |
はじめに
「つぶやきプラス」では、ツイッターを利用して視聴中の番組の感想などを投稿することができます。
ここでは、視聴中の番組にツイートを投稿、および他の人のツイートに返信する方法を説明します。
「つぶやきプラス」の機能を利用するにはツイッターIDの登録が必要です。
初期設定については、以下の情報を参照してください。
 Windows 8のSmartVisionで「つぶやきプラス」を初期設定する方法
Windows 8のSmartVisionで「つぶやきプラス」を初期設定する方法- 「つぶやきプラス」を利用する際はインターネットに接続している必要があります。
- ツイッターの詳細な利用方法やサービス、用語についてはツイッターの公式サイトのヘルプなどを参照してください。
- タイムシフト再生中、録画番組再生中はツイートを作成できません。
操作手順
「つぶやきプラス」を利用して視聴中の番組に関するツイートを投稿するには、次の項目を確認してください。
1. ツイートを投稿する方法
「つぶやきプラス」を利用して視聴中の番組に関するツイートを投稿するには、以下の操作手順を行ってください。
「つぶやきプラス」を起動して、ツイート画面を表示します。
ツイート画面を表示する方法は、以下の情報を参照してください。
 Windows 8のSmartVisionで「つぶやきプラス」を利用して視聴中の番組に関するツイートを表示する方法
Windows 8のSmartVisionで「つぶやきプラス」を利用して視聴中の番組に関するツイートを表示する方法「ツイート投稿」画面のツイッターID欄をクリックし、ツイートを投稿するツイッターIDをクリックします。
※ すでに表示している場合はこの操作は必要ありません。
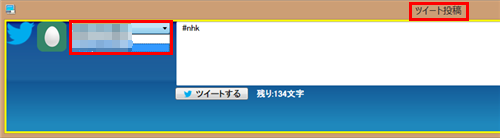
補足
選択したツイッターIDがロックされている場合、ツイッターIDを選択すると以下の画面が表示されます。
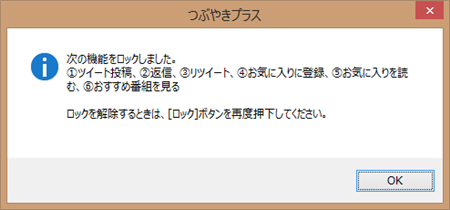
また、ロックされたツイッターIDから、パスワード設定を行っていないツイッターIDまたは未ロックのツイッターIDへ変更した場合は、以下の画面が表示されます。
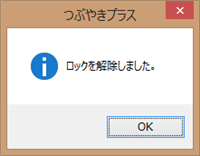
ツイート入力欄をクリックして、キーボードで文章を入力します。
※ 視聴中の放送局のハッシュタグ(「#nhk」など)は自動で入力されます。
※ 残り何文字入力できるかが「ツイートする」ボタンの横に表示されます。
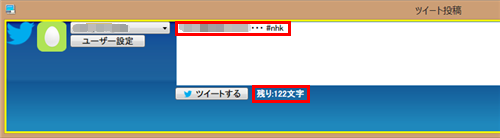
文章の入力が終わったら「ツイートする」をクリックします。
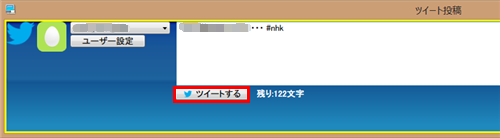
補足
選択したツイッターIDがロックされている状態で「ツイートする」をクリックすると、以下の画面が表示されます。
ロックを解除した後、改めて「ツイートする」をクリックして下さい。
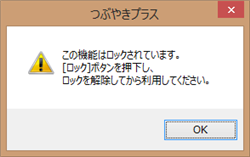
「ツイート表示」画面に手順4で投稿したツイートが表示されます(表示されるまでに数分間かかる場合があります)。
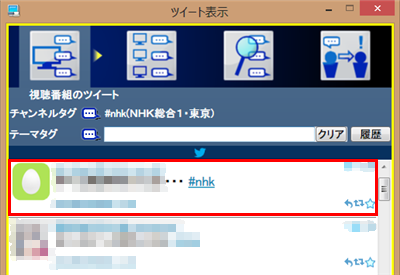
以上で操作完了です。
2. ツイートに返信する方法
投稿されたツイートに返信するには、以下の操作手順を行ってください。
上記「ツイートを投稿する方法」の手順1、2を行います。
※ すでに返信したいツイッターIDが選択されている場合、この操作は必要ありません。「ツイート表示」画面で「視聴番組のツイート」タブをクリックします。
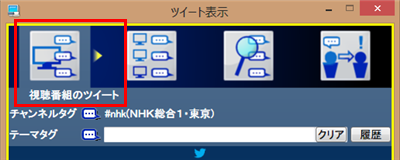
返信したいツイートを右クリックし、「返信」をクリックします。
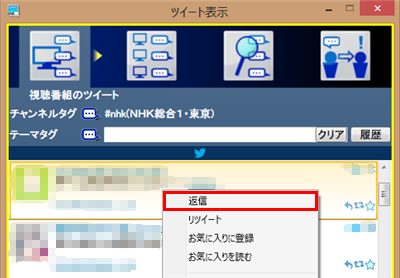
補足
ツイート右側にある返信アイコンをクリックしても動作します。
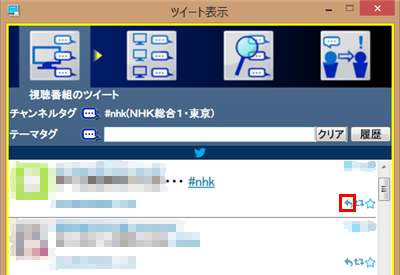
「ツイート投稿」画面の入力欄に、選択したツイートの内容が以下の書式で表示されます。
書式:@相手のツイッターID:ツイート本文
※ 視聴中の放送局のハッシュタグ(「#nhk」など)は自動で入力されます。
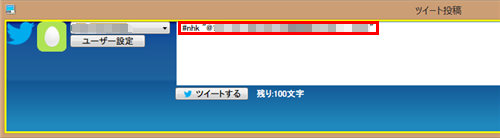
キーボードを使用してツイートを編集します。
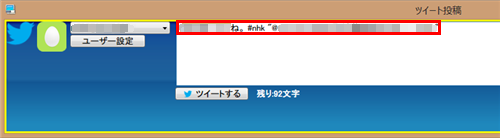
編集後、「ツイートする」をクリックします。
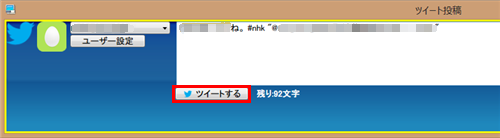
補足
選択したツイッターIDがロックされている状態で「ツイートする」をクリックすると、以下の画面が表示されます。
ロックを解除した後、改めて「ツイートする」をクリックして下さい。
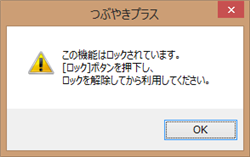
ツイートが投稿されます(表示されるまでに数分間かかる場合があります)。
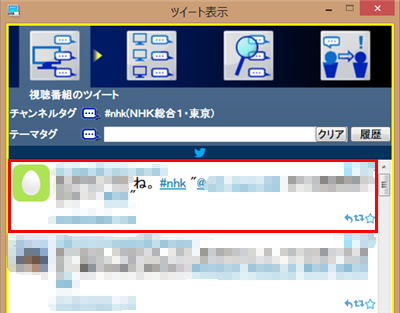
以上で操作完了です。
対象製品
2012年10月〜2013年5月発表VALUESTAR、LaVieで、SmartVisionがインストールされている機種
このQ&Aに出てきた用語
|
|
|







