|
|
Word 2013で英数字の両端に入る空白をなくす方法 | ||
Word 2013で英数字の両端に入る空白をなくす方法 |
Q&A番号:016185 更新日:2018/05/24
|
Q&A番号:016185 更新日:2018/05/24 |
 | Word 2013で、英数字の両端に入る空白をなくす方法について教えてください。 |
 | Wordの初期状態では、日本語と英数字の間に自動で空白が入るように設定されていますが、変更することができます。 |
Wordの初期状態では、日本語と英数字の間に自動で空白が入るように設定されていますが、変更することができます。
はじめに
Word 2013では、日本語と英字・数字の文字間隔を自動で調整する機能があります。
日本語の文章中の英数字を判別しやすくする目的で用意されています。
この機能が有効の場合、日本語と英数字の間に空白が自動で追加されます。
英数字の両端に空白を入れないようにする場合は、文字間隔の自動調整機能を無効に設定します。
※ 初期の状態では、自動調整機能は有効に設定されています。
| 自動調整が有効の場合 | 自動調整が無効の場合 |
|---|---|
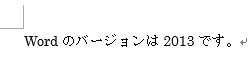 |
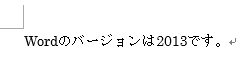 |
操作手順
Word 2013で英数字の両端に入る空白をなくすには、以下の操作手順を行ってください。
空白をなくしたい文章が含まれている段落をクリックするか、ドラッグして選択します。
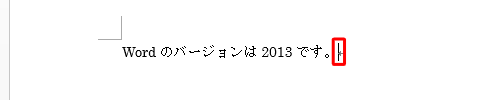
リボンから「ホーム」タブをクリックし、「段落」グループの「
 」をクリックします。
」をクリックします。
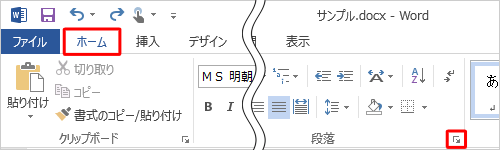
「段落」が表示されます。
「体裁」タブをクリックし、「文字幅と間隔」グループの「日本語と英字の間隔を自動調整する」と「日本語と数字の間隔を自動調整する」のチェックを外して、「OK」をクリックします。
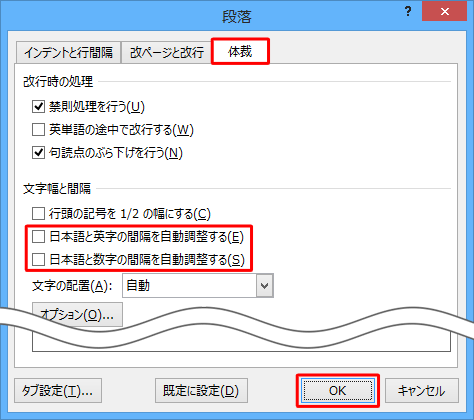
補足
日本語と英字(アルファベット)の間の空白だけをなくす場合は、「日本語と英字の間隔を自動調整する」のチェックのみ外します。
※ 数字の場合は、「日本語と数字の間隔を自動調整する」のみチェックを外します。
以上で操作完了です。
日本語と英数字の間隔がなくなっていることを確認してください。

補足
設定を元に戻す場合は、手順3で「日本語と英字の間隔を自動調整する」と「日本語と数字の間隔を自動調整する」にチェックを入れます。
このQ&Aに出てきた用語
|
|
|


 Wordで英数字の両端に入る空白をなくす方法
Wordで英数字の両端に入る空白をなくす方法







