|
|
Windows 8.1でスタート画面にタイルを追加する方法 | ||
Windows 8.1でスタート画面にタイルを追加する方法 |
|
Q&A番号:016217 更新日:2025/01/09 |
 | Windows 8.1で、スタート画面にタイルを追加する方法について教えてください。 |
 | 使用頻度の高いアプリやフォルダーをスタート画面のタイルとして追加(ピン留め)することで、起動するたびにアプリ画面から探す必要がなくなり、素早く起動できるようになります。 |
はじめに
Windows 8.1のスタート画面には、初期状態でいくつかのWindowsストアアプリやフォルダーのタイルが表示されています。
使用頻度の高いアプリやフォルダーがある場合、スタート画面にタイルを追加(ピン留め)しておくことで、起動するたびに該当のアプリやフォルダーを探す必要がなくなります。
スタート画面にタイルを追加できる項目は、以下のとおりです。
- アプリ画面に表示されているWindowsストアアプリ、デスクトップアプリ
- 頻繁に使用するフォルダー
- アプリ内の閲覧頻度の高い特定のページ(「天気」などのWindowsストアアプリでのみ可能)
操作手順
Windows 8.1でスタート画面にタイルを追加するには、以下の操作手順を行ってください。
以下のいずれかの項目を確認してください。
1. アプリ画面から追加する方法
よく使用するアプリは、スタート画面にタイルを追加することで、アプリ画面から探して起動する必要がなくなります。
アプリ画面に表示されているアプリをスタート画面に追加するには、以下の情報を参照してください。
 Windows 8.1でアプリをスタート画面にピン留めする方法
Windows 8.1でアプリをスタート画面にピン留めする方法
2. アプリを検索して追加する方法
検索機能を利用することで、検索された特定のアプリを直接スタート画面に追加することができます。
アプリを検索してスタート画面にタイルを追加するには、以下の操作手順を行ってください。
スタート画面右上の「
 」をクリックします。
」をクリックします。
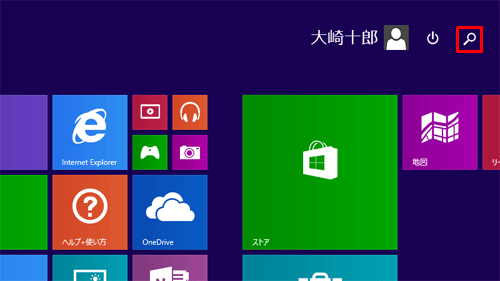
「検索」ボックスにアプリ名を入力し、ボックス下部に表示された検索結果の一覧から該当のアプリ名を右クリックして、表示された一覧から「スタート画面にピン留めする」をクリックします。
ここでは例として、「メモ帳」と入力します。
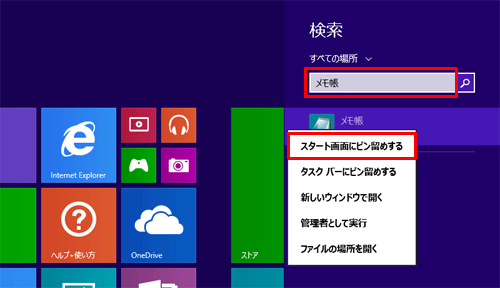
スタート画面を一番右端までスクロールし、追加したタイルが表示されていることを確認します。
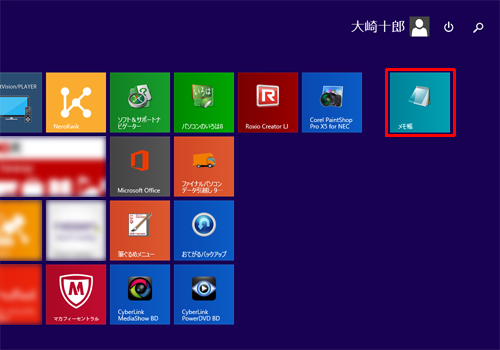
以上で操作完了です。
3. デスクトップ画面から追加する方法
デスクトップ画面で表示されるフォルダーやデスクトップアプリを、スタート画面のタイルに追加することができます。
※ ファイルはタイルにすることはできません。デスクトップアプリの一部には追加できないものもあります。
デスクトップのフォルダーやアプリをスタート画面にタイルとして追加するには、以下の情報を参照してください。
以下ではフォルダーについて案内していますが、デスクトップアプリも同様の操作で追加できます。
 Windows 8 / 8.1でフォルダーをスタート画面にピン留めする方法
Windows 8 / 8.1でフォルダーをスタート画面にピン留めする方法
4. アプリ内の特定の情報を追加する方法
Windowsストアアプリによっては、閲覧頻度の高い情報やよくアクセスする場所を、直接スタート画面のタイルに追加できます。
ここでは例として、Windowsストアアプリの「天気」「スポーツ」について案内します。
手順や詳細については、お使いのアプリに応じて、以下の情報をそれぞれ参照してください。
 Windows 8.1の「天気」で気になる地域の天気情報をスタート画面にピン留めする方法
Windows 8.1の「天気」で気になる地域の天気情報をスタート画面にピン留めする方法
 Windows 8 / 8.1の「スポーツ」で特定のチームやプレイヤーの情報をスタート画面にピン留めする方法
Windows 8 / 8.1の「スポーツ」で特定のチームやプレイヤーの情報をスタート画面にピン留めする方法
Q&Aをご利用いただきありがとうございます
この情報はお役に立ちましたか?
お探しの情報ではなかった場合は、Q&A検索から他のQ&Aもお探しください。
 Q&A検索 - トップページ
Q&A検索 - トップページ
 パソコン用語集
パソコン用語集
|
|
|











