|
|
Windows 8.1のファミリーセーフティでパソコンの使用時間を制限する方法 | ||
Windows 8.1のファミリーセーフティでパソコンの使用時間を制限する方法 |
|
Q&A番号:016221 更新日:2018/04/25 |
 | Windows 8.1のファミリーセーフティで、パソコンの使用時間を制限する方法について教えてください。 |
 | ファミリーセーフティでは、パソコンを1日に使用できる時間の上限と時間帯を設定できます。時間の上限や時間帯は曜日や分単位など詳細な設定ができます。 |
はじめに
ファミリーセーフティとは、お子様のアカウントに対してパソコンの利用を制限する機能です。
お子様用のアカウントを作成し、ファミリーセーフティの時間制限を利用して、お子様がパソコンを使用する時間を制限することができます。
時間制限の機能で、お子様がパソコンを使用可能な時間数や時間帯を、平日・休日、または曜日ごとに細かく設定することができます。
ファミリーセーフティを利用するには設定が必要です。
ファミリーセーフティの設定方法については、以下の情報を参照してください。
 Windows 8.1でファミリーセーフティを設定する方法
Windows 8.1でファミリーセーフティを設定する方法時間制限を設定するには、管理者アカウントでサインインしている必要があります。
管理者アカウントについては、以下の情報を参照してください。
 Windows 8.1のユーザーアカウントの種類(管理者/標準ユーザー)について
Windows 8.1のユーザーアカウントの種類(管理者/標準ユーザー)について
操作手順
Windows 8.1のファミリーセーフティでパソコンの使用時間を制限するには、以下の操作手順を行ってください。
以下の項目を確認してください。
1. パソコンを使用できる時間の上限を設定する
パソコンを使用できる時間の上限を設定するには、以下の操作手順を行ってください。
「Windows」キーを押しながら「X」キーを押し、表示された一覧から「コントロールパネル」をクリックします。
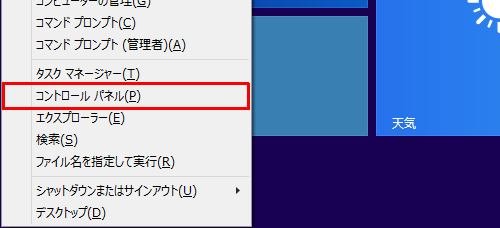
「コントロールパネル」が表示されます。
表示方法がカテゴリになっていることを確認し、「ファミリーセーフティの設定」をクリックします。
※ 表示方法がアイコンの場合は「ファミリーセーフティ」をクリックします。
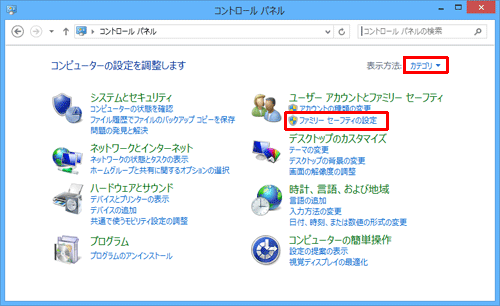
「詳細情報」欄の「
 」をクリックし、「ファミリーセーフティWebサイトから設定を削除してください。」をクリックします。
」をクリックし、「ファミリーセーフティWebサイトから設定を削除してください。」をクリックします。
※ この画面が表示されない場合は、手順4へ進みます。
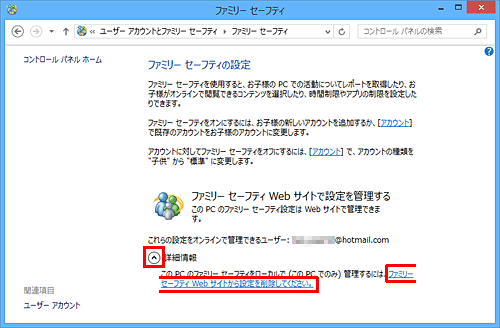
「ファミリーセーフティ」が表示されます。
「ユーザーを選択してファミリーセーフティを設定します」欄からパソコンの使用時間を制限するユーザーをクリックします。
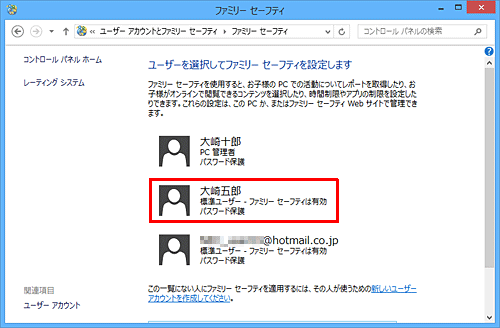
※ ファミリーセーフティは、「PC管理者」には適用できません。「ユーザー設定」が表示されます。
「ファミリーセーフティ」欄の「有効」をクリックし、「Windowsの設定」欄の「時間制限」をクリックします。
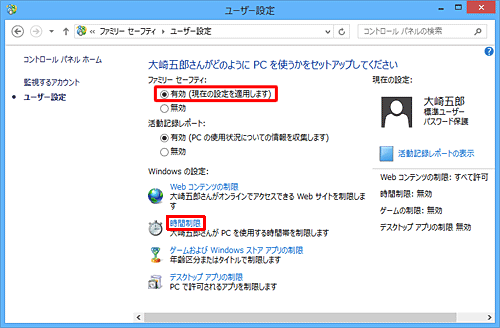
「時間制限」が表示されます。
「使用時間の上限の設定」をクリックします。
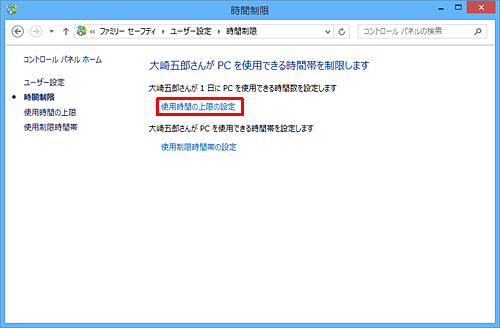
「(ユーザー名)さんは許可された時間のみ PC を使用できます」をクリックし、「時間」ボックスと「分」ボックスをクリックして、パソコンを使用できる時間の上限を設定します。
「 」をクリックして一覧を表示すると、特定の曜日に使用時間を設定できます。
」をクリックして一覧を表示すると、特定の曜日に使用時間を設定できます。
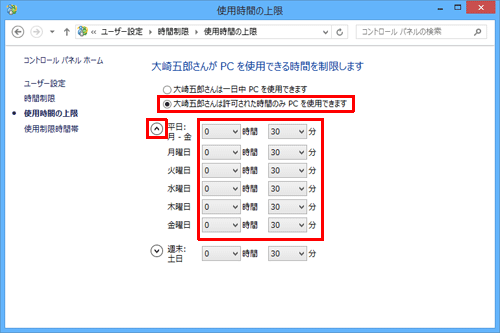
※ 「分」ボックスは15分刻み、「時間」ボックスは1時間刻みで設定できます。
以上で操作完了です。
引き続き、使用できる時間帯を設定する場合は「2. パソコンを使用できる時間帯を設定する」へ進んでください。
2. パソコンを使用できる時間帯を設定する
パソコンを使用できる時間帯を設定するには、以下の操作手順を行ってください。
上記「1. パソコンを使用できる時間の上限を設定する」の手順1〜5までを行います。
「時間制限」が表示されたら、「使用制限時間帯の設定」をクリックします。
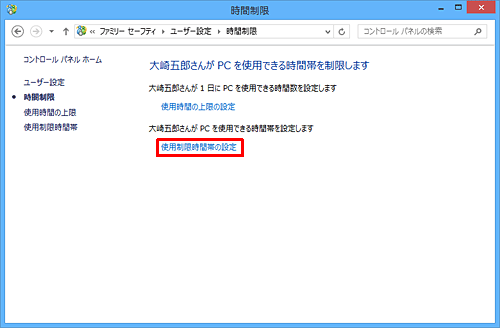
「(ユーザー名)さんは許可された時間帯のみPCを使用できます」をクリックし、使用できない時間帯をクリックして設定します。 また、ドラッグで連続した曜日、時間帯を設定できます。
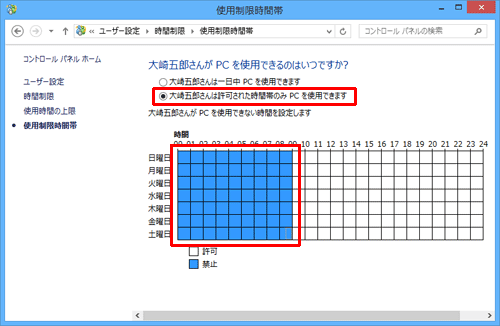
※ 使用できない時間帯は30分刻みで設定できます。
以上で操作完了です。
補足
お子様がパソコンを使用時に、制限される時間に近づくと、使用時間を延長するかメッセージが表示されます。
延長したい場合は、画面の表示にしたがって操作してください。
※ 使用時間を延長する場合は、管理者アカウントのパスワード入力が必要です。
このQ&Aに出てきた用語
|
|
|











