|
|
Excel 2013で複数の図形を同時に整列する方法 | ||
Excel 2013で複数の図形を同時に整列する方法 |
Q&A番号:016237 更新日:2021/08/26
|
Q&A番号:016237 更新日:2021/08/26 |
 | Excel 2013で、複数の図形を同時に整列する方法について教えてください。 |
 | 書式の配置機能を使用して、複数の図形の配置を揃えたり、等間隔で整列すたりできます。 |
書式の配置機能を使用して、複数の図形の配置を揃えたり、等間隔で整列すたりできます。
はじめに
Excel 2013では、シートに配置した複数の図形を左右・上下方向で揃えたり、等間隔で整列したりできます。
図形の配置をまとめて調整できるため、手作業で個別に位置を調整する必要がありません。
| 整列前 | 整列後(一例) |
|---|---|
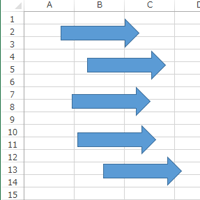 |
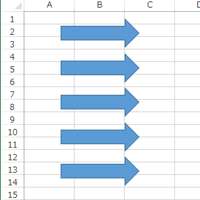 |
※ Office製品の詳細については、Microsoft社に確認してください。
 Microsoft Office ヘルプとトレーニング
Microsoft Office ヘルプとトレーニング
操作手順
Excel 2013で複数の図形を同時に整列するには、以下の操作手順を行ってください。
ここでは例として、縦に配置した複数の図形を左揃えにして等間隔に整列します。
複数の図形を配置したシートを表示します。
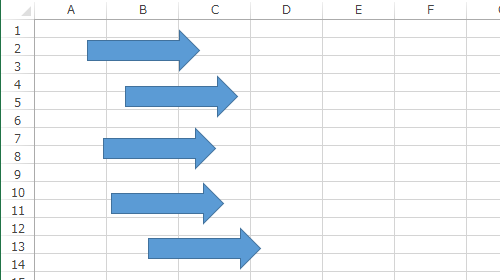
補足
Excel 2013に用意されている図形(オートシェイプ)を描画するには、以下の情報を参照してください。
 Excel 2013で図形を挿入する方法
Excel 2013で図形を挿入する方法キーボードの「Shift」キーを押しながら、整列したい図をクリックします。
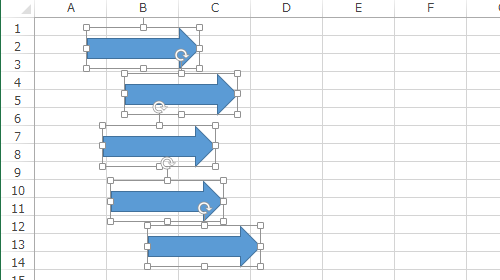
リボンから「書式」タブをクリックし、「配置」グループの「配置」をクリックして、表示された一覧から「左揃え」をクリックします。
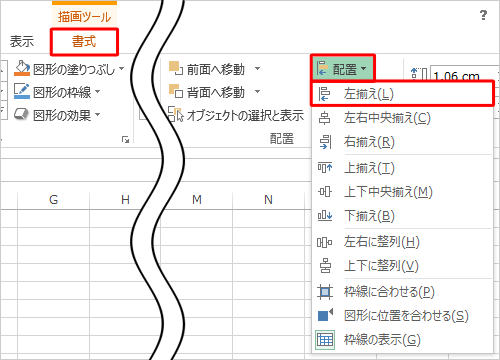
左端に配置されていた図形を基準にして揃ったことを確認します。
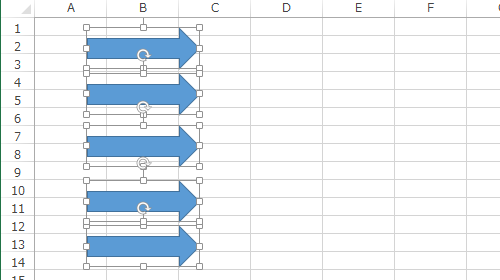
続いて、図形を等間隔に整列します。
図形がすべて選択されている状態で、リボンから「書式」タブをクリックし、「配置」グループの「配置」をクリックして、表示された一覧から「上下に整列」をクリックします。
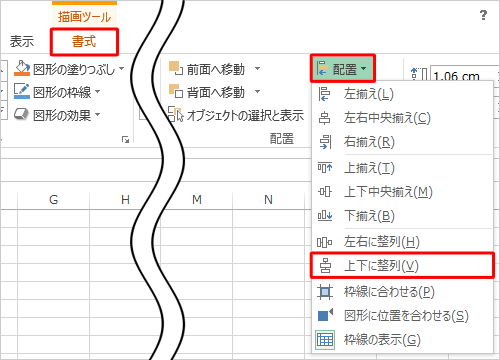
以上で操作完了です。
複数の図形が左揃えになり、等間隔で整列したことを確認してください。
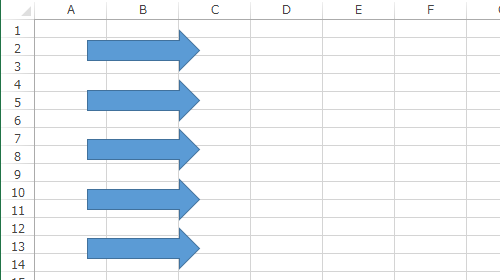
このQ&Aに出てきた用語
|
|
|










