|
|
Excel 2010で表を用紙の中央に配置して印刷する方法 | ||
Excel 2010で表を用紙の中央に配置して印刷する方法 |
Q&A番号:016320 更新日:2022/08/09
|
Q&A番号:016320 更新日:2022/08/09 |
 | Excel 2010で、表を用紙の中央に配置して印刷する方法について教えてください。 |
 | ページ中央の設定を変更することで、個別に余白を設定することなく、表を用紙の中央に配置できます。 |
ページ中央の設定を変更することで、個別に余白を設定することなく、表を用紙の中央に配置できます。
はじめに
Excel 2010で印刷を行うと、初期状態では、用紙の左上を基準に表が配置されます。
用紙サイズよりも小さい表を印刷すると、用紙の右や下に大きな余白が生じてしまいます。
この場合、ページ中央の設定を変更することで、上下左右の余白を個別に調整することなく、用紙の中央に表を配置できます。
※ 上下または左右の余白の値が大きく異なっていると、中央に配置されないことがあります。
| 変更前 | 変更後 |
|---|---|
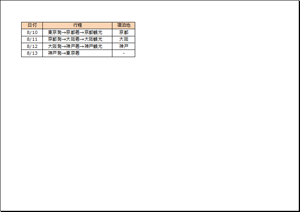 |
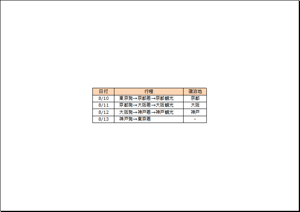 |
※ Office製品の詳細については、Microsoft社に確認してください。
 Microsoft Office ヘルプとトレーニング
Microsoft Office ヘルプとトレーニング
操作手順
Excel 2010で表を用紙の中央に配置して印刷するには、以下の操作手順を行ってください。
印刷したい表を表示します。
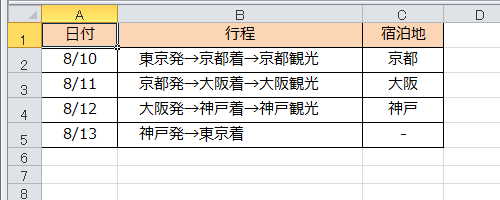
リボンから「ページレイアウト」タブをクリックし、「ページ設定」グループの「
 」をクリックします。
」をクリックします。
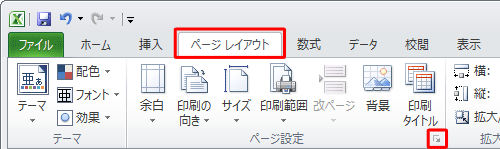
「ページ設定」が表示されます。
「余白」タブをクリックし、「ページ中央」欄の「水平」と「垂直」にチェックを入れて「印刷」をクリックします。
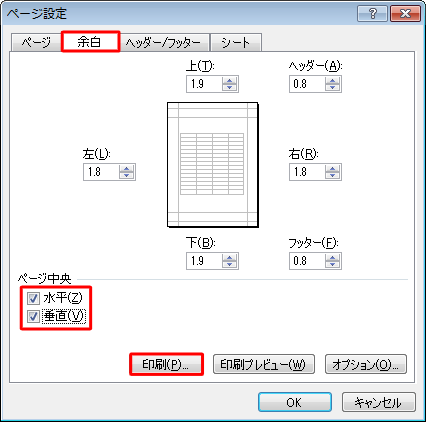
「印刷」が表示されます。
画面右側の印刷プレビューで表が中央に配置されているのを確認し、印刷を行うプリンターや部数などを設定したら、「印刷」をクリックします。
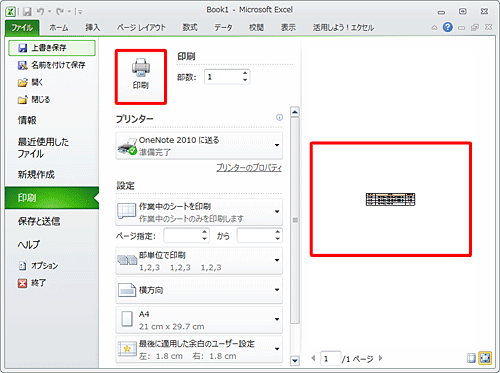
以上で操作完了です。
表が用紙の中央に配置されて印刷されたことを確認してください。
このQ&Aに出てきた用語
|
|
|


 Excelで表を用紙の中央に配置して印刷する方法
Excelで表を用紙の中央に配置して印刷する方法







