|
|
Excel 2013で表やグラフを白黒印刷する方法 | ||
Excel 2013で表やグラフを白黒印刷する方法 |
Q&A番号:016330 更新日:2021/09/22
|
Q&A番号:016330 更新日:2021/09/22 |
 | Excel 2013で、表やグラフを白黒印刷する方法について教えてください。 |
 | 色付きのグラフをモノクロで印刷する場合、白黒印刷の設定を行うことで、グラフの色が判別しやすくなります。 |
色付きのグラフをモノクロで印刷する場合、白黒印刷の設定を行うことで、グラフの色が判別しやすくなります。
はじめに
Excel 2013で、色付けした表やグラフを、モノクロプリンターやプリンター側のモノクロ設定で印刷すると、色の違いが判別しづらくなることがあります。
Excelで白黒印刷の設定を行うことで、表やグラフの色を、モノクロ印刷に適した色や模様に変換して印刷することができます。
| 元の状態(カラー) | プリンター側でモノクロ印刷 | Excelで白黒印刷を設定 |
|---|---|---|
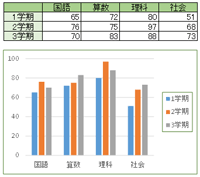 |
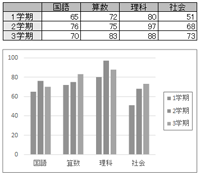 |
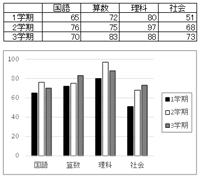 |
※ Office製品の詳細については、Microsoft社に確認してください。
 Microsoft Office ヘルプとトレーニング
Microsoft Office ヘルプとトレーニング
操作手順
Excel 2013で表やグラフを白黒印刷するには、以下の操作手順を行ってください。
白黒印刷したいファイルを表示します。
ここでは例として、以下のような表とグラフを白黒印刷します。
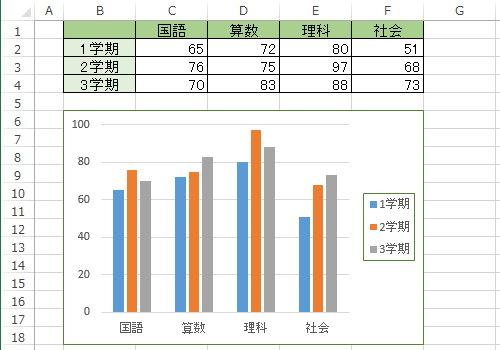
補足
Excel 2013でグラフを作成する方法については、以下の情報を参照してください。
 Excel 2013でグラフを作成する方法
Excel 2013でグラフを作成する方法リボンから「ページレイアウト」タブをクリックして、「ページ設定」グループの「ページ設定」をクリックします。
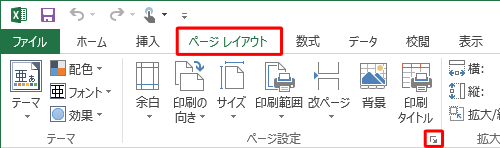
「ページ設定」が表示されます。
「シート」タブをクリックし、「印刷」欄の「白黒印刷」にチェックを入れて「OK」をクリックします。
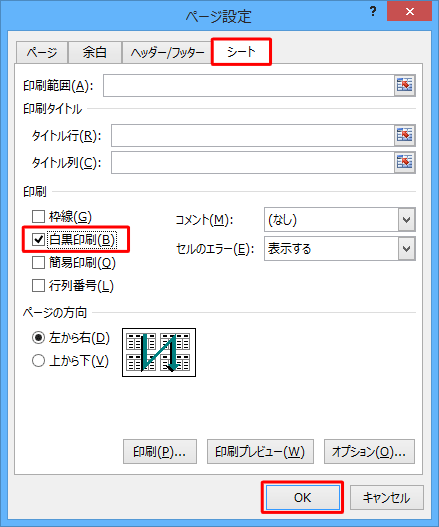
以上で操作完了です。
モノクロ印刷を行い、表やグラフの色が判別できることを確認してください。
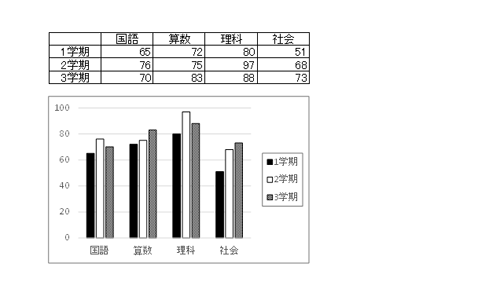
関連情報
このQ&Aに出てきた用語
|
|
|










