|
|
Windows 8 / 8.1でUSBメモリをフォーマットする方法 | ||
Windows 8 / 8.1でUSBメモリをフォーマットする方法 |
|
Q&A番号:016353 更新日:2020/02/05 |
 | Windows 8 / 8.1で、USBメモリをフォーマットする方法について教えてください。 |
 | USBメモリのドライブが正常に表示されない場合や、保存するデータに応じてファイルシステム形式を変更する場合に、フォーマットを行います。フォーマットすると、USBメモリ内の保存ファイルも消去されます。 |
はじめに
Windows 8 / 8.1では、USBメモリをフォーマットすることができます。
何らかの理由でドライブが開けなくなったり、保存するデータによってファイルシステム形式を変更する場合などに、フォーマットが必要になります。
また、USBメモリ挿入時にフォーマットに関するメッセージが表示された場合は、メッセージに従って操作を行ってください。
※ USBメモリをフォーマットすると、データを管理している情報がすべて消去され、保存したデータは無くなります。フォーマットを行う際は、必要なファイルのバックアップを取ってから操作を行ってください。
操作手順
Windows 8 / 8.1でUSBメモリをフォーマットするには、以下の操作手順を行ってください。
※ ここではWindows 8.1の画面で案内していますが、 Windows 8でも同様の操作が行えます。
フォーマットしたいUSBメモリをパソコンに接続します。
「Windows」キーを押しながら「X」キーを押し、表示された一覧から「エクスプローラー」をクリックします。
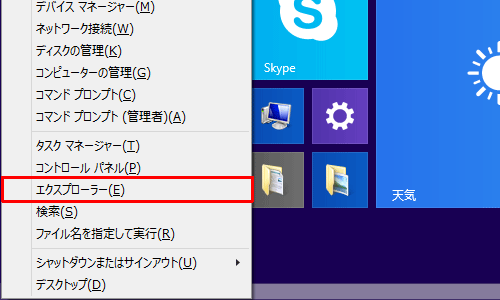
「エクスプローラー」が表示されます。
フォーマットしたいUSBメモリを右クリックし、表示された一覧から「フォーマット」をクリックします。
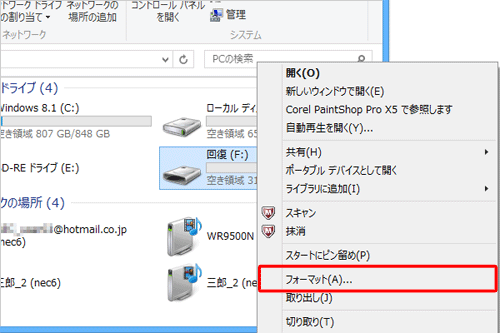
「フォーマット」が表示されます。
「ボリュームラベル」ボックスに任意でドライブ名を入力し、必要に応じて各項目の設定を行い、「開始」をクリックします。
ここでは例として、「フォーマット」と入力します。
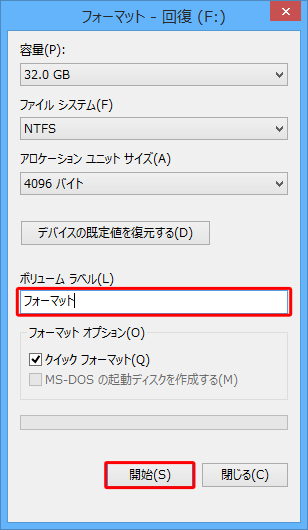
補足
「フォーマット」画面内の各設定項目については、以下のとおりです。
ファイルシステム
FAT32やexFATなど複数の形式があり、exFATは大容量に対応しています。
Windowsでは、32GBを超える領域をFAT32でフォーマットすることはできないため、32GBを超えるUSBメモリを接続した場合、メニューにも「FAT32」は表示されません。アロケーションユニットサイズ
クラスタと呼ばれるデータを管理する領域の単位です。ボリュームラベル
ドライブの名称です。任意のドライブ名に変更することができます。
ボリュームラベルに入力できる文字数はファイルシステムによって異なります。
また、一部の記号などドライブ名に使用できない文字があります。NTFS
半角:32文字 / 全角:32文字FAT32
半角:11文字 / 全角:5文字exFAT
半角:11文字 / 全角:11文字
クイックフォーマット
クイックフォーマットを選択すると、通常のフォーマットより短時間で行うことができますが、不良セクタのエラーチェックが行われません。
「警告:フォーマットするとこのディスクのすべてのデータが消去されます。」というメッセージが表示されます。
「OK」をクリックします。
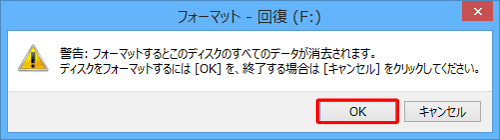
フォーマットが終了すると、「フォーマットが完了しました。」というメッセージが表示されます。
「OK」をクリックします。
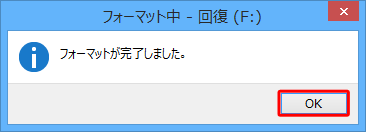
以上で操作完了です。
USBメモリのデータがすべて削除され、フォーマットが完了したことを確認してください。
関連情報
このQ&Aに出てきた用語
|
|
|


 USBメモリをフォーマットする方法
USBメモリをフォーマットする方法








