|
|
Windows 8 / 8.1の起動時にナレーターを開始する方法 | ||
Windows 8 / 8.1の起動時にナレーターを開始する方法 |
|
Q&A番号:016422 更新日:2014/10/08 |
 | Windows 8 / 8.1の起動時にナレーターを開始する方法について教えてください。 |
 | 画面のテキストやエラーメッセージなどを音声で読み上げるナレーターの機能を有効に設定すると、次回からパソコン起動時に自動で開始されるようになります。 |
はじめに
Windows 8 / 8.1でナレーターを使用するには、設定を有効にして、ナレーターのツールを起動する必要があります。
※ ナレーターとは、画面のテキストを読み上げたり、エラーメッセージの表示などを説明したりする、アクセシビリティ機能であるスクリーンリーダー(読み上げソフトウェア)のことです。
Windows 8 / 8.1では、標準搭載されている日本語音声で読み上げを行いますが、対応している音声をパソコンに取り込んで読み上げを行うこともできます。この場合、ナレーターのツール上にある音声の設定から変更できます。
以下の操作手順でナレーターを常時使用する設定にすると、次回よりパソコンの起動時に自動でナレーターが開始されるようになります。 ナレーターを毎回開始せず、一時的に起動したい場合は、以下の手順を行ってください。
「Windows」キーを押しながら「U」キーを押し、「コンピューターの簡単操作センター」から「ナレーターを有効にします」をクリックすると、一時的にナレーターが有効になります。
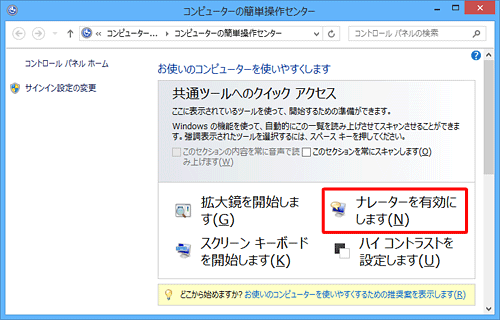
ナレーターの機能を使用する際には、スピーカーの音が出る状態になっていることを確認してください。
設定や開始されているかの確認はデスクトップ画面で行います。また、スタート画面でもナレーターの機能は有効です。
操作手順
Windows 8 / 8.1の起動時にナレーターを開始するには、以下の操作手順を行ってください。
※ ここではWindows 8.1の画面で案内していますが、Windows 8でも同様の操作が行えます。
「Windows」キーを押しながら「X」キーを押し、表示された一覧から「コントロールパネル」をクリックします。
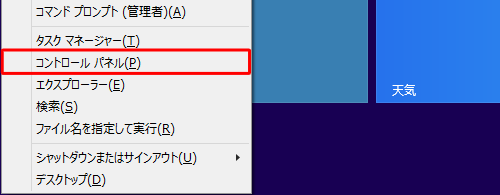
「コントロールパネル」が表示されます。
「視覚ディスプレイの最適化」をクリックします。
※ 表示方法がアイコンの場合は「コンピューターの簡単操作センター」をクリックし、「コンピューターを画面なしで使用します」をクリックします。
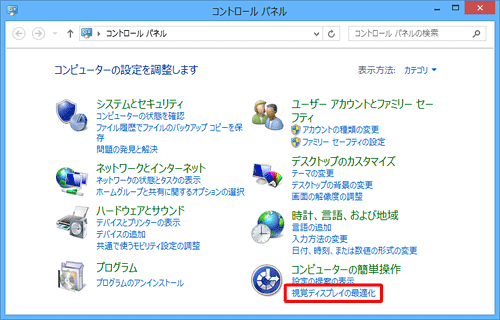
「コンピューターを見やすくします」が表示されます。
「テキストや説明が音声で読み上げられるのを聞きます」欄から、「ナレーターを有効にします」にチェックを入れて、「OK」をクリックします。
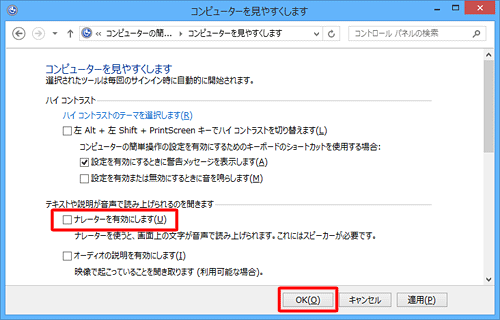
「コンピューターの簡単操作センター」が表示されたら、画面を閉じます。
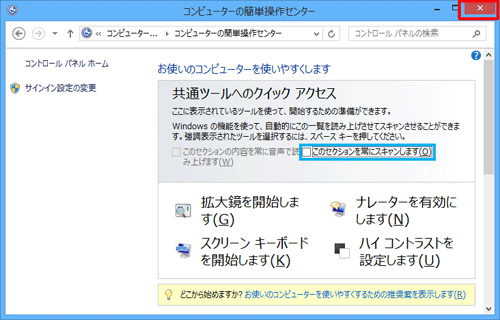
タスクバーに「ナレーターの設定」アイコンが表示されます。
※ ナレーターのツールが起動している間は、読み上げ機能が続きます。
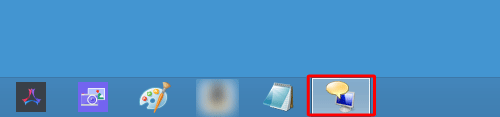
補足
タスクバーからナレーターのアイコンをクリックすると、「ナレーターの設定」が表示されます。
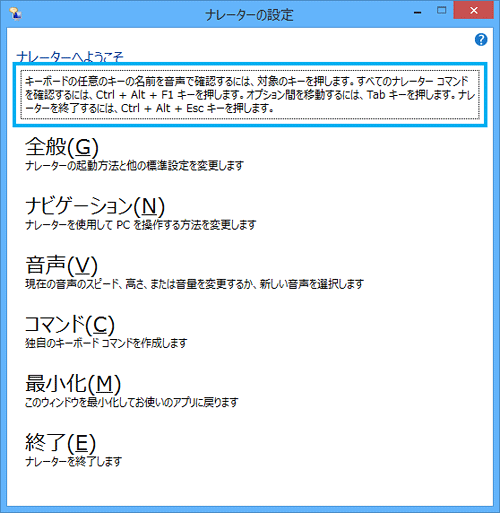
ナレーターを停止したい場合は、「終了」をクリックします。
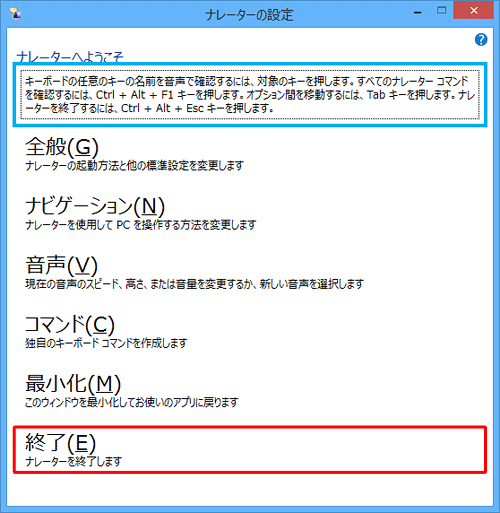
※ Windows 8の場合は、さらに「はい」をクリックして終了します。
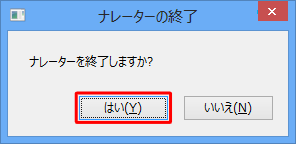
以上で操作完了です。
次回パソコン起動時から、ナレーターが自動で開始されることを確認してください。
ナレーターが自動で開始されないようにするには、手順3で「ナレーターを有効にします」のチェックを外してください。
関連情報
このQ&Aに出てきた用語
|
|
|


 Windowsの起動時にナレーターを開始する方法
Windowsの起動時にナレーターを開始する方法








