|
|
Windows 8.1のSmartVisionで自動サインインの設定を確認する方法 | ||
Windows 8.1のSmartVisionで自動サインインの設定を確認する方法 |
 | Windows 8.1のSmartVisionで、自動サインインの設定を確認する方法について教えてください。 |
 | 自動サインインの設定が正しくないと、予約録画や番組表の自動受信などに失敗することがあります。設定内容を確認し、正しいユーザーアカウント情報を設定してください。 |
はじめに
予約録画や番組表の自動受信の時刻にパソコンが自動起動した際、SmartVisionは「自動サインイン」に設定されたユーザー情報を基に自動起動して予約録画などを実行します。自動サインインの設定が正しくないと予約録画や番組表受信などに失敗することがあります。SmartVisionの自動サインインの設定を確認し、問題がある場合には設定を変更してください。
自動サインインに設定するユーザー名とパスワードは、Windowsに登録したユーザーアカウント情報と同一である必要があります。
Windowsに登録しているユーザーアカウント情報(ユーザー名とパスワード)を変更または削除した場合は、自動サインインの設定も同じ内容に変更する必要があります。
操作手順
Windows 8.1のSmartVisionで自動サインインの設定を確認するには、以下の操作手順を行ってください。
スタート画面から「SmartVisionテレビを見る」タイルをクリックし、SmartVisionを起動します。
※ タイルの配置はご利用の機種によって異なります。
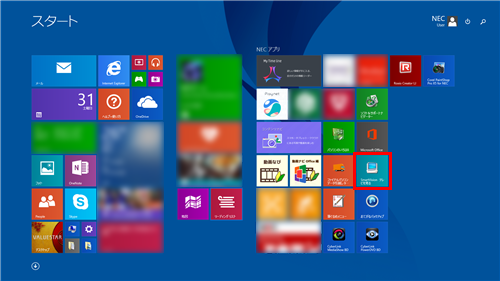
「リモコンで操作する画面」が表示されたら、操作パネルの「テレビメニュー」をクリックします。
※ これ以降の手順もすべてマウスで操作します。
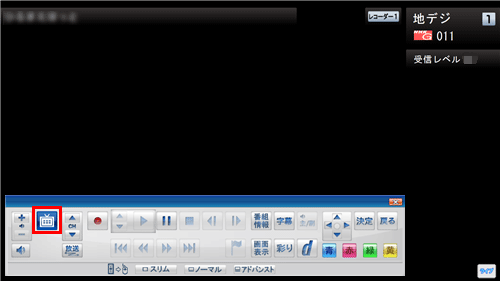
補足
「マウスで操作する画面」が表示されている場合は、画面下部の「フルスクリーン」をクリックしてから手順2を行います。
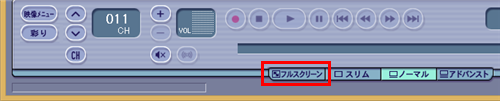
「設定」から「予約録画の設定」をクリックします。
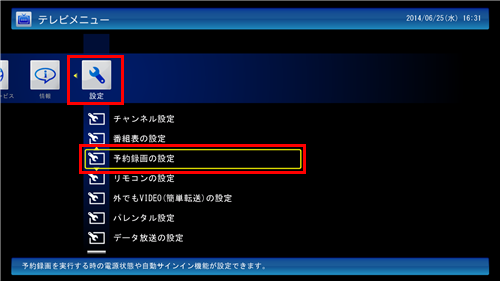
「自動サインインの設定」をクリックします。
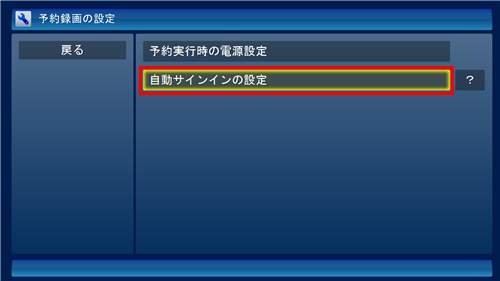
「自動サインインユーザー」ボックスに表示されているユーザー名と、テスト結果を確認します。
- 「自動サインインユーザー」が設定したいユーザー名であり、「テスト結果」が「このユーザーで自動サインインできます。」となっている場合は、正常に動作しています。「保存して戻る」をクリックして操作を完了します。
- 「テスト結果」が「サインインパスワードを入力してください。」と表示された場合は、「補足」を参照します。
- サインインするユーザーアカウントを変更したい場合は、手順6へ進みます。
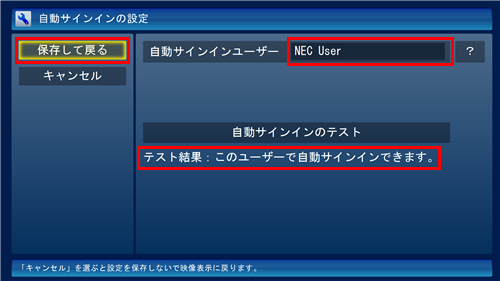
補足
「テスト結果:サインインパスワードを入力してください。」と表示された場合は、SmartVisionで設定したサインインパスワードとWindowsで設定したサインインパスワードが異なっています。
Windowsの正しいサインインパスワードを確認の上、手順7へ進みます。
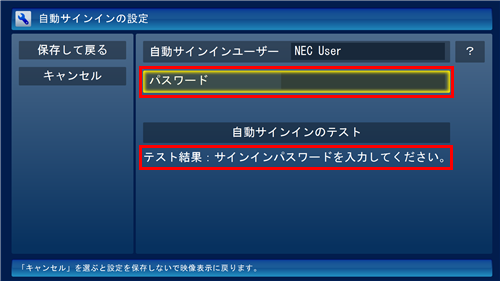
「自動サインインユーザー」に表示されたユーザー名をクリックし、表示された一覧から自動サインインしたいユーザー名を選びます。
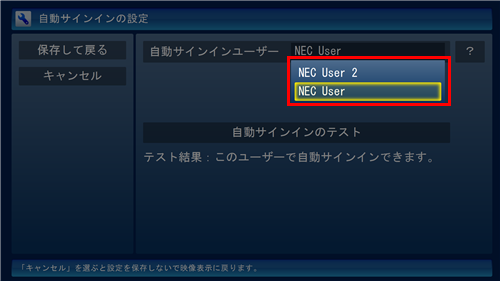
選択したユーザーのWindowsサインインパスワードを「パスワード」ボックスに入力して、「自動サインインのテスト」をクリックします。
※パスワードを設定していない場合は「パスワード」入力欄が表示されません。そのまま、「自動サインインのテスト」をクリックします。
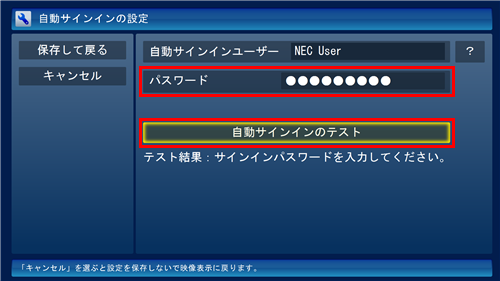
「テスト結果」欄に「このユーザーで自動サインインできます。」と表示されたら、「保存して戻る」をクリックします。
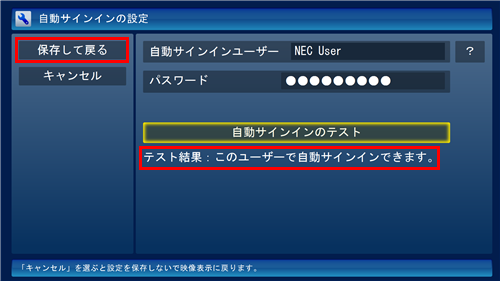
補足
「テスト結果」に「サインインパスワードを入力してください。」と表示される場合は、入力したパスワードが間違っています。正しいパスワードを入力し、再度「自動サインインのテスト」をクリックして、「テスト結果」欄に「このユーザーで自動サインインできます。」と表示されたら「保存して戻る」をクリックして操作を完了してください。
※ 「テスト結果」欄に「このユーザーで自動サインインできます。」と表示されるまで、正しい設定には変更されません。
以上で操作完了です。
対象製品
2013年10月〜2015年5月発表のSmartVision搭載モデル
このQ&Aに出てきた用語
|
|
|


 Windows 8.1のSmartVisionで地上デジタルやBS/CS放送の番組表が取得できない場合の対処方法
Windows 8.1のSmartVisionで地上デジタルやBS/CS放送の番組表が取得できない場合の対処方法








