|
|
LAVIE Tab E(Android 4.1)でBluetoothを使用してデータを共有/移行する方法 | ||
LAVIE Tab E(Android 4.1)でBluetoothを使用してデータを共有/移行する方法 |
 | LAVIE Tab E(Android 4.1)で、Bluetoothを使用してデータを共有/移行する方法について教えてください。 |
 | LAVIE Tab E(Android 4.1)では、パソコンやほかのタブレットなどの端末とBluetoothで接続して、データを共有し移行することができます。 |
はじめに
LAVIE Tab E(Android 4.1)では、タブレットとパソコンや、タブレット同士などを、Bluetoothを使用して接続し、共有したいデータをファイル転送して移行することができます。
ここでは、LAVIE Tab E(Android 4.1)でパソコンにデータを送信する際の操作と、パソコンからLAVIE Tab E(Android 4.1)がデータを受信する際の、Android側の操作についてそれぞれ説明します。タブレット同士の場合など、端末によって操作画面や表示されるメッセージが異なる場合がありますが、ほぼ同様の操作が可能です。
ここでLAVIE Tab E(Android 4.1)とデータの送受信を行うパソコンやタブレットには、Bluetoothが搭載されていることが必要です。
なお、パソコンやほかのタブレットのBluetoothの設定や手順については、お使いの端末のマニュアルなどを参照してください。
使用するパソコンがWindows 8 / 8.1の場合に、タブレットとBluetooth接続する方法については、以下の情報を参照してください。
 Windows 8.1でワイヤレスデバイス(キーボード、マウス、ヘッドフォン、スピーカーなど)へ接続する方法
Windows 8.1でワイヤレスデバイス(キーボード、マウス、ヘッドフォン、スピーカーなど)へ接続する方法
 Windows 8でワイヤレスデバイス(キーボード、マウス、ヘッドフォン、スピーカーなど)へ接続する方法
Windows 8でワイヤレスデバイス(キーボード、マウス、ヘッドフォン、スピーカーなど)へ接続する方法Bluetoothを使用して接続する場合は、接続先のセキュリティが安全かどうか確認してから通信を行ってください。
操作手順
LAVIE Tab E(Android 4.1)でBluetoothを使用してデータを共有/移行するには、以下の操作手順を行ってください。
1. Bluetoothで接続を行う
Bluetoothでファイル転送を行う前に、使用する端末同士をBluetoothで接続します。
Bluetoothの接続方法については、以下の情報を参照してください。
 LAVIE Tab E(Android 4.1)でBlueTooth機器を接続する方法
LAVIE Tab E(Android 4.1)でBlueTooth機器を接続する方法
「ペアリングされたデバイス」欄を確認し、お互いの端末の名前が表示されていたら、Bluetoothで接続できています。
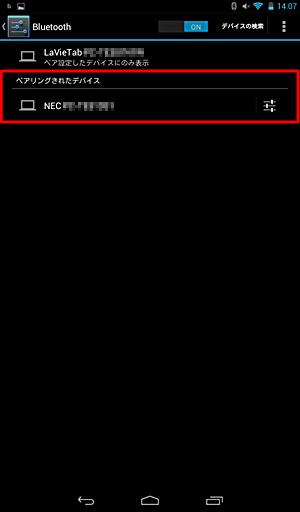
2. LAVIE Tab E(Android 4.1)からデータを送信する
LAVIE Tab E(Android 4.1)からデータを送信するには、以下の操作手順を行ってください。
受信側の端末とBluetoothで接続できたら、転送したいファイルを選択します。
ここでは例として、ギャラリーの画像を転送します。ホーム画面を開き、「ギャラリー」をタップします。
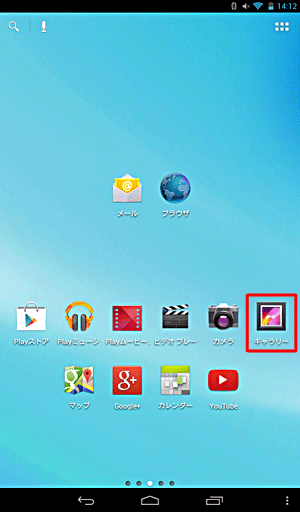
「アルバム」が表示されたら、転送したいファイルがあるフォルダをタップします。
ここでは例として、「ダウンロード」をタップします。
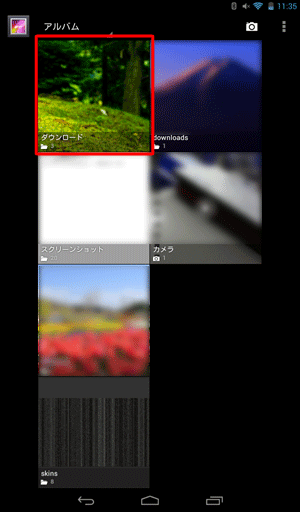
「ダウンロード」フォルダが表示されたら、転送したいファイルをタップします。
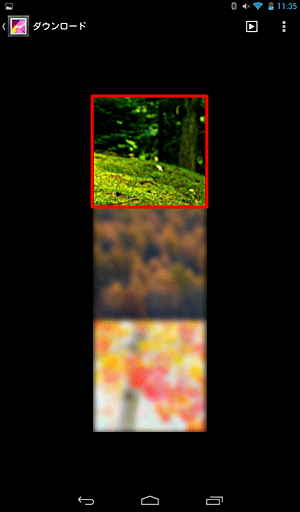
ファイルが表示されたら、画面をタップして右上に表示された「
 」をタップします。
」をタップします。
※ 「 」が表示されていない場合は「
」が表示されていない場合は「 」をタップし、一覧から「Bluetooth(ブルートゥース)」を選択してください。
」をタップし、一覧から「Bluetooth(ブルートゥース)」を選択してください。
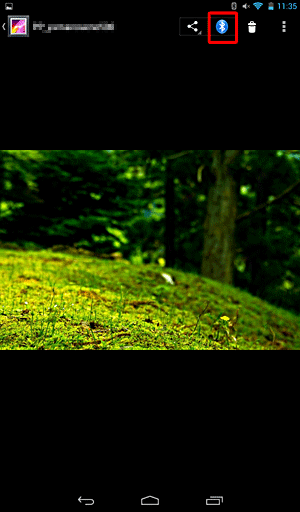
「Bluetoothデバイスの選択」が表示されたら、受信側のデバイス名をタップします。
※ このデバイスとは、受信する端末のことです。ここでは例として、「NEC」をタップします。
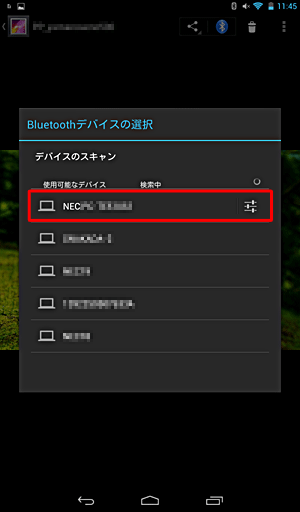
「Sending file to(受信側のデバイス名)」というメッセージが表示されたら、転送中のためそのまま待ちます。
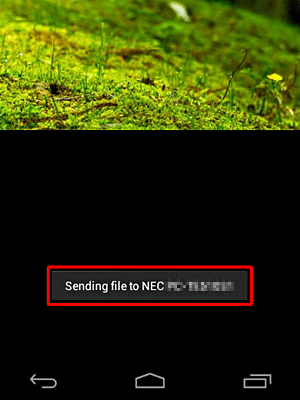
補足
受信側の端末では、データを着信したメッセージが表示されるので、承諾を行いデータの受信を行います。
手順や受信フォルダは、受信先として使用する端末によって異なります。送信が完了したかを確認します。
画面上部から下にスライドし「通知」を表示します。
「Bluetooth share history」というメッセージをタップします。
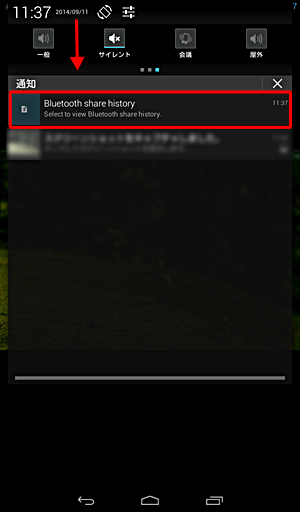
補足
通知からメッセージが消えている場合は、システム設定のBluetoothの画面で、「受信済みファイルを表示」から確認できます。
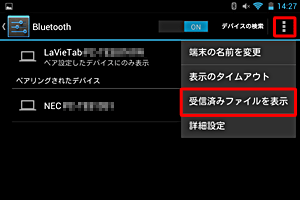
Bluetoothの履歴が表示されます。
「UPLOAD」をタップし、一覧から該当のファイルをタップして、送信履歴の内容を確認します。
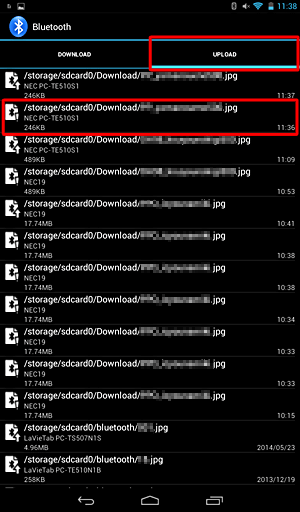
送信できた場合
「File(ファイル名)was send to(デバイス名)」と表示されます。
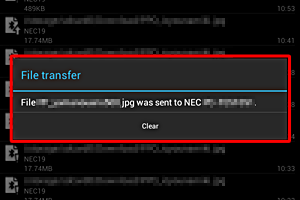
送信できなかった場合
「File(ファイル名)was not send to(デバイス名)」と表示されます。
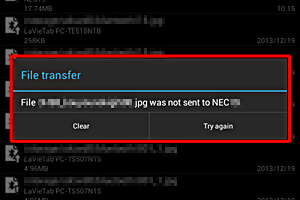
※ 「Try again」をタップすると、再度送信するアプリケーションを選択できます。
以上で操作完了です。
3. LAVIE Tab E(Android 4.1)でデータを受信する
LAVIE Tab E(Android 4.1)でデータを受信するには、以下の操作手順を行ってください。
送信側の端末とBluetoothで接続できたら、送信側の端末からファイルの送信を行います。
ここでは例として、ほかの端末から送信される画像をLAVIE Tab E(Android 4.1)で受信します。
※ 送信の手順については、「2. LAVIE Tab E(Android 4.1)からデータを送信する」やお使いのパソコンのマニュアルなどを確認してください。画面上部から下にスライドし、「通知」を表示します。
一覧から「Incoming file request(送信側のデバイス名)」と表示されたメッセージをタップします。
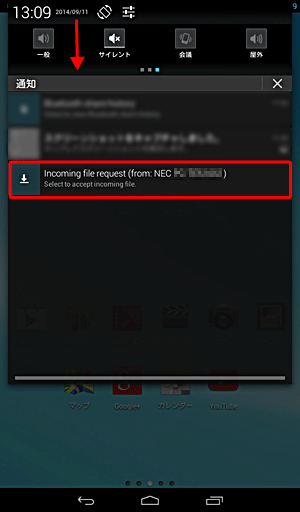
受信の要求メッセージが表示されたら、「Accept」をタップします。
※ メッセージの内容から、ファイル名やデバイス名に間違いがないことを確認して許可してください。
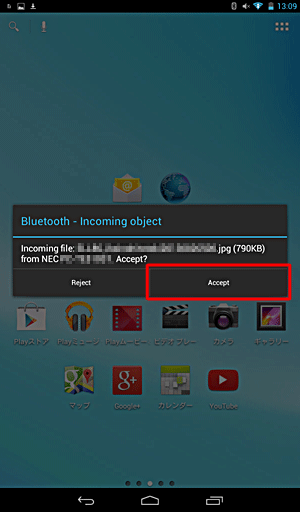
受信が完了したかを確認します。
再度画面上部から下にスライドし、「通知」を表示します。
「Bluetooth share history」というメッセージをタップして、Bluetoothの履歴を表示します。
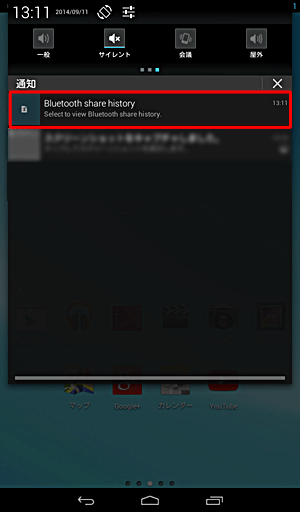
補足
通知からメッセージが消えている場合は、システム設定のBluetoothの画面で、「受信済みファイルを表示」から確認できます。
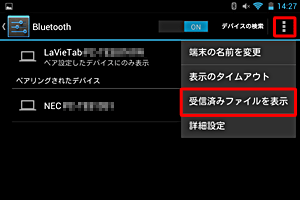
Bluetoothの履歴が表示されたら、「DOWNLOAD」の一覧から該当のファイルをタップします。
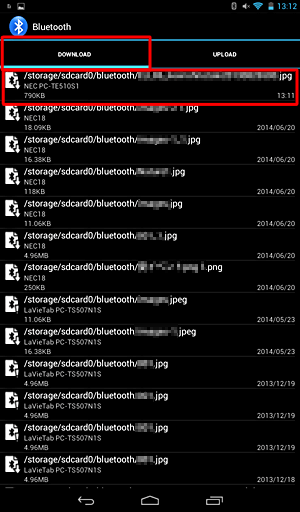
「アプリケーションを選択」が表示されたら、開きたいアプリケーションをタップし、常にそのアプリケーションで開きたい場合は「常時」、今回のみの場合は「1回のみ」をタップします。
ここでは例として、「ギャラリー」の「1回のみ」をタップします。
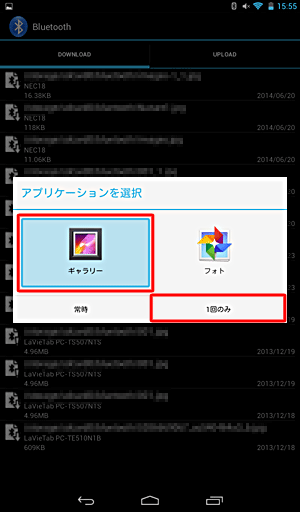
受信したファイルが表示されます。
※ 受信したファイルは「ギャラリー」の「Bluetooth」フォルダに保存されています。
以上で操作完了です。
対象製品
PC-TE307N1W
Q&Aをご利用いただきありがとうございます
この情報はお役に立ちましたか?
お探しの情報ではなかった場合は、Q&A検索から他のQ&Aもお探しください。
 Q&A検索 - トップページ
Q&A検索 - トップページ
 パソコン用語集
パソコン用語集
|
|
|











