|
|
Windows 8.1のSmartVisionで「つぶやきプラス」を初期設定する方法 | ||
Windows 8.1のSmartVisionで「つぶやきプラス」を初期設定する方法 |
 | Windows 8.1のSmartVisionで、「つぶやきプラス」を初期設定する方法について教えてください。 |
 | SmartVisionの「つぶやきプラス」は、初期設定を行いツイッターIDを登録することで利用できます。 |
はじめに
「つぶやきプラス」は、初期設定で自分のツイッターID(ツイッターアカウント)を登録することにより、ツイートを表示/投稿したり、ツイッターを利用して外出先から録画予約するなどの機能が利用できるようになります。
「つぶやきプラス」機能ご利用にあたり必要な事前準備や環境等については、以下の情報を参照してください。
 Windows 8.1のSmartVisionの「つぶやきプラス」機能について(2014年10月〜2015年5月発表機種)
Windows 8.1のSmartVisionの「つぶやきプラス」機能について(2014年10月〜2015年5月発表機種)
 Windows 8.1のSmartVisionの「つぶやきプラス」機能について(2013年10月〜2014年5月発表機種)
Windows 8.1のSmartVisionの「つぶやきプラス」機能について(2013年10月〜2014年5月発表機種)すでにツイッターIDをお持ちの方は、そのIDをそのまま利用することができます。
また、「つぶやきプラス」には複数のツイッターIDを追加登録することができます。ツイッターIDをまだ取得していない場合でも、「つぶやきプラス」の初期設定中にツイッターIDを取得することができます。
操作手順
Windows 8.1のSmartVisionで「つぶやきプラス」を初期設定するには、以下の操作手順を行ってください。
以下の項目を確認してください。
- 1. 「つぶやきプラス」の初期設定方法
「つぶやきプラス」を初めて利用する際など、ツイッターIDが未登録の場合に実施します。 - 2. ツイッターIDを追加登録する方法
「つぶやきプラス」の初期設定が完了している状態で、ツイッターIDを追加する場合に実施します。 - 3. ツイッターIDを削除する方法
「つぶやきプラス」に登録したツイッターIDを削除する場合に実施します。
1. 「つぶやきプラス」の初期設定方法
SmartVisionの「つぶやきプラス」を初期設定するには、以下の操作手順を行ってください。
スタート画面から「SmartVisionテレビを見る」タイルをクリックし、SmartVisionを起動します。
※ タイルの配置はご利用の機種によって異なります。
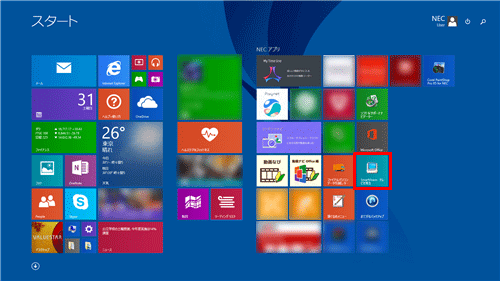
「リモコンで操作する画面」が表示されたら、操作パネルの「テレビメニュー」をクリックします。
※ これ以降の手順もすべてマウスで操作します。
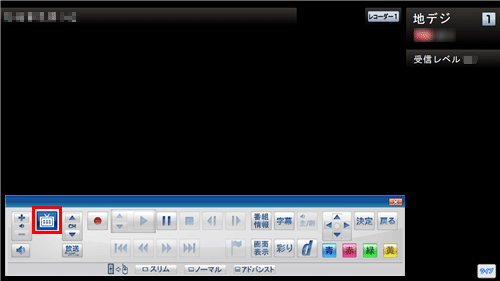
補足
「マウスで操作する画面」が表示されている場合は、画面下部の「フルスクリーン」をクリックしてから、手順2を行います。
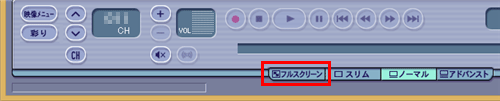
「ネットサービス」から「つぶやきプラスを開始する/終了する」をクリックします。
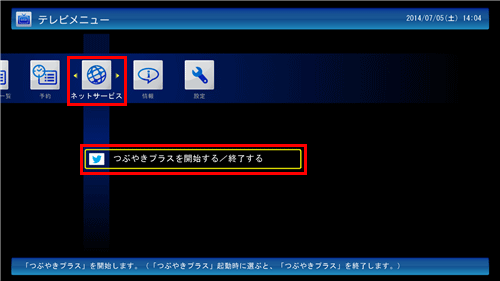
「つぶやきプラスの初期設定」が表示されます。
表示内容を確認し、「次へ」をクリックします。
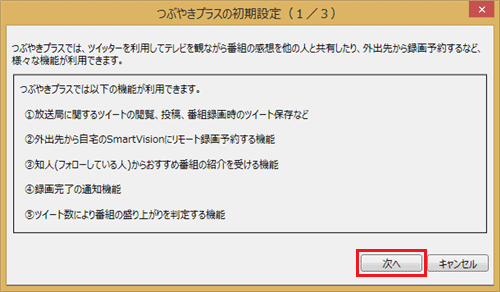
表示内容を確認し、同意する場合は「上記のつぶやきプラスの動作に同意して設定を続ける。」にチェックを入れて、「次へ」をクリックします。
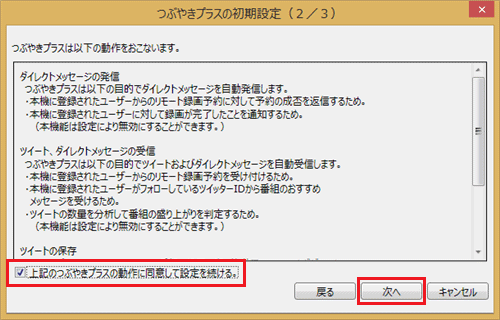
ツイッターIDを取得していない場合は、「ツイッターのホームページを開く」をクリックし、手順7に進みます。
すでにツイッターIDを取得している場合は、手順8に進みます。
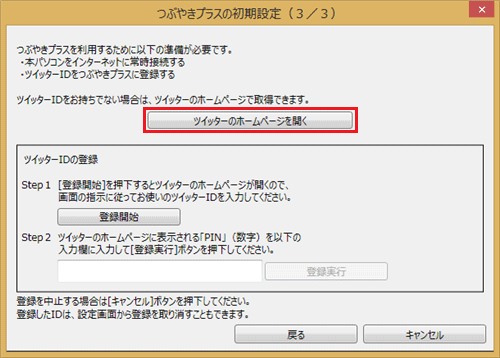
ツイッターのホームページが開いたら、ツイッターIDを取得します。
※ ツイッターIDの取得方法の詳細は、ツイッター社ホームページのヘルプを参照してください。
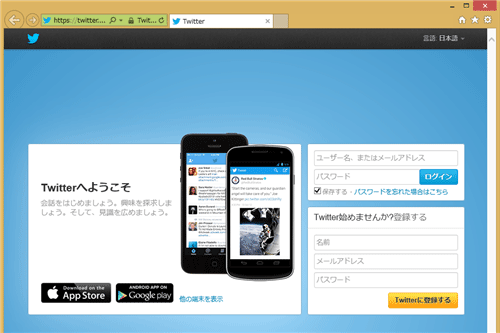
補足
- ここで取得するユーザー名とパスワードは、ツイッターIDを登録する際に使用します。
- 画面は2013年12月時点のものです。ツイッター社ホームページの表示形式や記載内容などは、ご利用の機器や時期によって変更になる場合があります。
また、ツイッター利用方法の詳細については、ツイッター社ホームページのヘルプなどを確認してください。
ツイッターIDを取得したら、「登録開始」をクリックします。
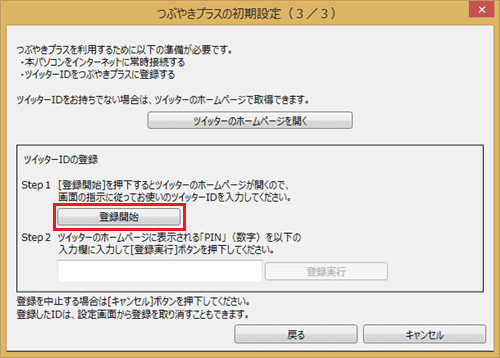
ツイッターのホームページ(連携アプリ認証画面)が表示されます。
ツイッターIDとパスワードを入力し、「連携アプリを認証」をクリックします。
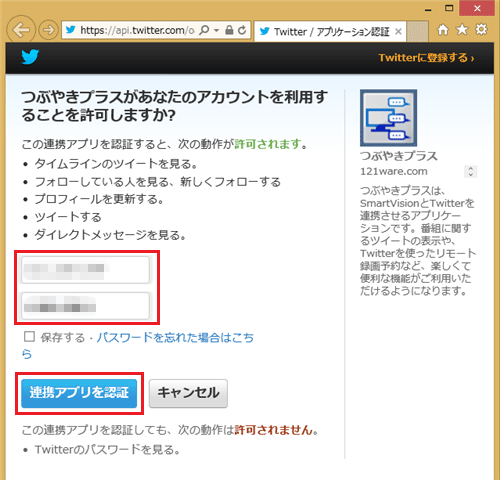
※ 画面は2013年12月時点のものです。ツイッター社ホームページの表示形式や記載内容などは、ご利用の機器や時期によって変更になる場合があります。また、ツイッター利用方法の詳細については、ツイッター社ホームページのヘルプなどを確認してください。
「つぶやきプラスを許可しました。」という画面が表示されたら、PIN(数字)を確認します。
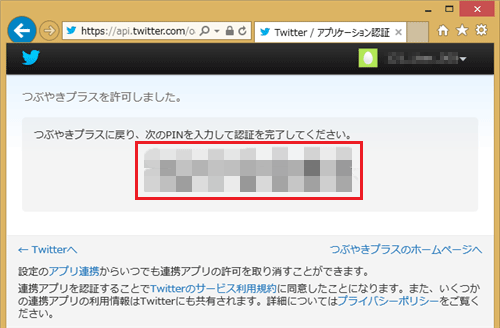
「つぶやきプラスの初期設定(3/3)」画面のボックス内に、手順10で表示されたPIN(数字)を入力し、「登録実行」をクリックします。
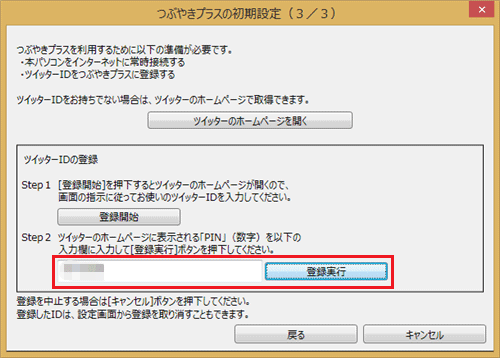
「ユーザー「(ユーザー名)」をつぶやきプラスに登録しました。」という画面が表示されたら、「OK」をクリックします。
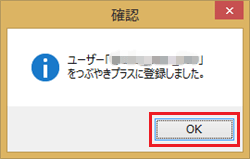
「ツイート投稿」画面を開き、登録したツイッターIDが表示されていることを確認します。
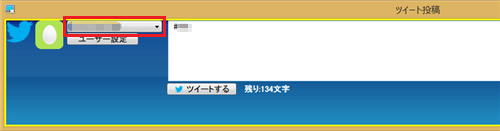
補足
パスワードを設定すると、つぶやきプラスの機能をロックする(使用できなくする)ことができます。
登録したツイッターIDにパスワードを設定したい場合は、以下の情報を参照してください。
 Windows 8.1のSmartVisionで「つぶやきプラス」に登録したツイッターIDにパスワードを設定する方法
Windows 8.1のSmartVisionで「つぶやきプラス」に登録したツイッターIDにパスワードを設定する方法また、登録したツイッターIDを削除したい場合は、「3. ツイッターIDを削除する方法」を参照してください。
以上で操作完了です。
2. ツイッターIDを追加登録する方法
SmartVisionの「つぶやきプラス」でツイッターIDを追加登録するには、以下の操作手順を行ってください。
「つぶやきプラス」を起動して、ツイート画面を表示します。
※ すでに表示している場合はこの操作は必要ありません。
 Windows 8.1のSmartVisionで「つぶやきプラス」を利用して視聴中の番組に関するツイートを表示する方法
Windows 8.1のSmartVisionで「つぶやきプラス」を利用して視聴中の番組に関するツイートを表示する方法「ツイート投稿」が表示されます。
「ユーザー設定」をクリックします。
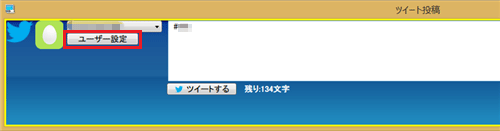
「ユーザー設定」が表示されます。
「登録」をクリックします。
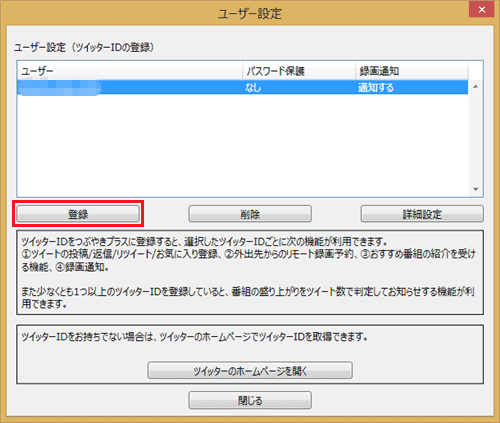
「ツイッターID登録」が表示されます。
「登録開始」をクリックします。
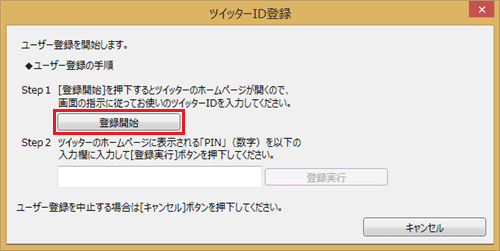
ツイッターのホームページ(連携アプリ認証画面)が表示されます。
ツイッターIDとパスワードを入力し、「連携アプリを認証」をクリックします。
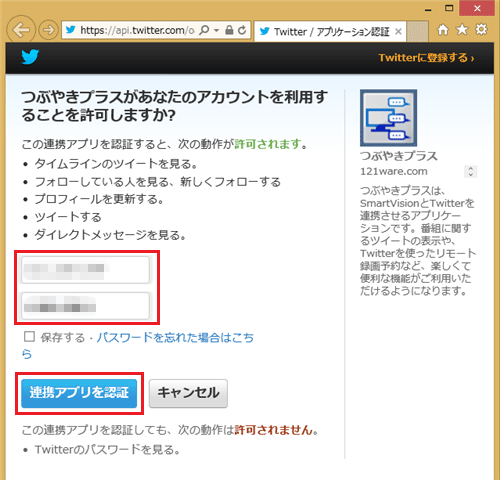
※ 画面は2013年12月時点のものです。ツイッター社ホームページの表示形式や記載内容などは、ご利用の機器や時期によって変更になる場合があります。また、ツイッター利用方法の詳細については、ツイッター社ホームページのヘルプなどを確認してください。
「つぶやきプラスを許可しました。」という画面が表示されたら、PIN(数字)を確認します。
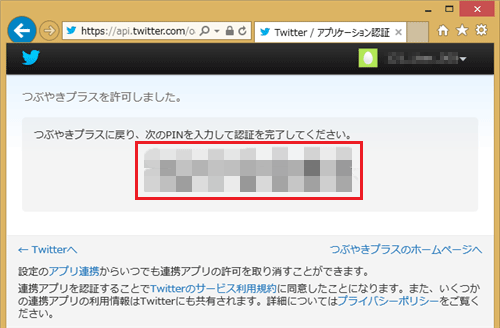
「ツイッターID登録」画面に戻ったら、ボックス内に手順6で表示されたPIN(数字)を入力し、「登録実行」をクリックします。
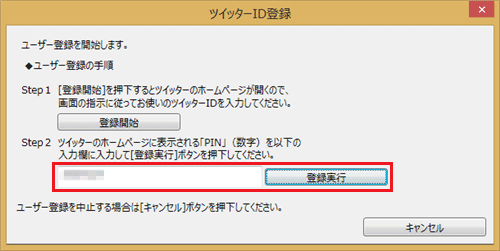
「ユーザー「(ユーザー名)」をつぶやきプラスに登録しました。」という画面が表示されたら、「OK」をクリックします。
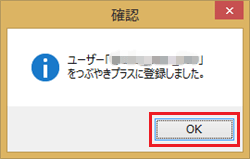
「ユーザー設定」画面に戻ったら、ツイッターIDが追加されたことを確認し、「閉じる」をクリックします。
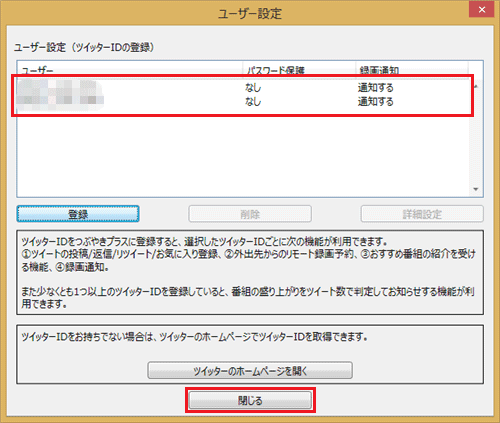
登録完了後、最後に登録したユーザーが選択された状態になっていることを確認します。
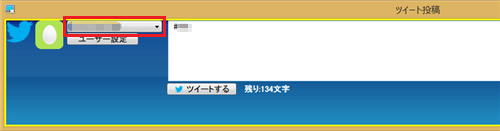
補足
パスワードを設定すると、つぶやきプラスの機能をロックする(使用できなくする)ことができます。
登録したツイッターIDにパスワードを設定したい場合は、以下の情報を参照します。
 Windows 8.1のSmartVisionで「つぶやきプラス」に登録したツイッターIDにパスワードを設定する方法
Windows 8.1のSmartVisionで「つぶやきプラス」に登録したツイッターIDにパスワードを設定する方法また、登録したツイッターIDを削除したい場合は、「3. ツイッターIDを削除する方法」を参照してください。
以上で操作完了です。
3. ツイッターIDを削除する方法
SmartVisionの「つぶやきプラス」でツイッターIDを削除するには、以下の操作手順を行ってください。
「つぶやきプラス」を起動して、ツイート画面を表示します。
※ すでに表示している場合はこの操作は必要ありません。
 Windows 8.1のSmartVisionで「つぶやきプラス」を利用して視聴中の番組に関するツイートを表示する方法
Windows 8.1のSmartVisionで「つぶやきプラス」を利用して視聴中の番組に関するツイートを表示する方法「ツイート投稿」が表示されます。
「ユーザー設定」をクリックします。
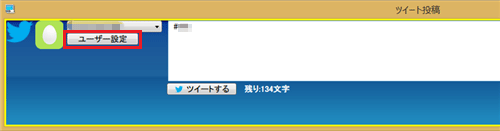
「ユーザー設定」が表示されます。
削除したいツイッターIDを選択して「削除」をクリックします。
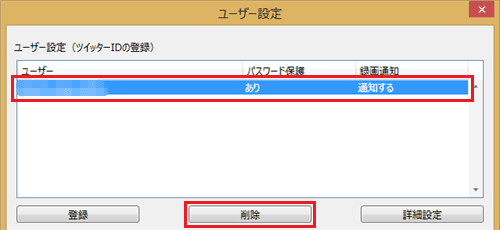
「ユーザー「(ユーザー名)」をつぶやきプラスから削除しますか?」という画面が表示されたら、「OK」をクリックします。
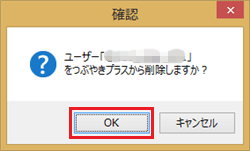
補足
すべてのツイッターIDを削除した場合は、「…。ツイッターIDを削除後、つぶやきプラスは終了します。よろしいですか?」という画面が表示されます。
「OK」をクリックすると、自動的に「つぶやきプラス」が終了します。
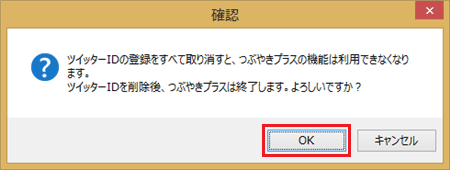
再度「つぶやきプラス」を利用する場合は、改めて「つぶやきプラス」の初期設定を行う必要があります。
以上で操作完了です。
対象製品
2013年10月〜2015年5月発表のSmartVision搭載モデル
このQ&Aに出てきた用語
|
|
|











