|
|
Windows 8 / 8.1でユーザーアカウントのパスワードを設定する方法 | ||
Windows 8 / 8.1でユーザーアカウントのパスワードを設定する方法 |
|
Q&A番号:016613 更新日:2023/07/10 |
 | Windows 8 / 8.1で、ユーザーアカウントのパスワードを設定する方法について教えてください。 |
 | Windows 8 / 8.1のユーザーアカウントには、Microsoftアカウントとローカルアカウントの2種類がありますが、ローカルアカウントには、ここで案内する方法でパスワードを設定できます。 |
はじめに
Windows 8 / 8.1のユーザーアカウントには、ローカルアカウントとMicrosoftアカウントの2種類があります。
Microsoftアカウントのパスワードは、アカウント作成時にすでに設定されています。
ローカルアカウントには、ここで案内する方法でパスワードを設定できます。
パスワードを設定すると、パソコンにサインインするときパスワードを入力する画面が表示されます。
ローカルアカウントのパスワード入力画面(一例)
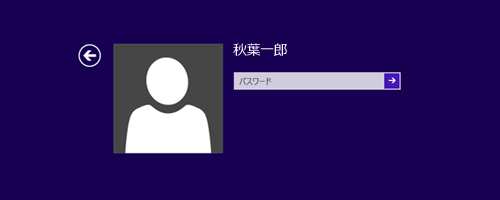
ローカルアカウントとMicrosoftアカウントの違いについては、以下の情報を参照してください。
 Windows 8.1でのローカルアカウントとMicrosoftアカウントの違いについて
Windows 8.1でのローカルアカウントとMicrosoftアカウントの違いについて
 Windows 8でのローカルアカウントとMicrosoftアカウントの違いについて
Windows 8でのローカルアカウントとMicrosoftアカウントの違いについて
ローカルアカウントを使用する場合は、パスワードを設定していなくてもWindowsにサインインできますが、不正アクセス防止などのセキュリティ対策のため、パスワードを設定しておくことをおすすめします。
ローカルアカウントのパスワードを設定した場合は、パスワードを忘れた場合に備えて、パスワードリセットディスクを作成しておくことをおすすめします。
パスワードリセットディスクの作成方法は、以下の情報を参照してください。
 Windows 8 / 8.1でパスワードリセットディスクを作成する方法
Windows 8 / 8.1でパスワードリセットディスクを作成する方法
パスワードを設定する方法は、該当のアカウントでサインインして行う場合と、別のアカウントでサインインして行う場合で異なります。別のアカウントでサインインして行う場合は、管理者アカウントまたは管理者パスワードを使用します。
操作手順
Windows 8 / 8.1でユーザーアカウントのパスワードを設定するには、以下の操作手順を行ってください。
※ ここではWindows 8.1の画面で案内していますが、Windows 8でも同様の操作が行えます。
以下の該当する項目を確認してください。
1. ローカルアカウントでサインインしてパスワードを設定する方法
ローカルアカウントでサインインしてパスワードを設定するには、以下の操作手順を行ってください。
パスワードを設定したいローカルアカウントのユーザーで、パソコンにサインインします。
画面右下隅をポイントし、マウスポインターを上方向へ移動させます。
チャームが表示されたら、「設定」をクリックします。
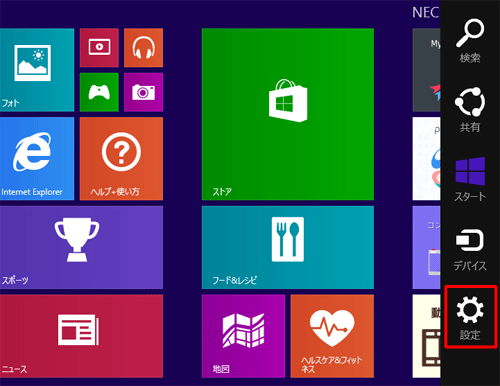
「設定」のオプションが表示されます。
「PC設定の変更」をクリックします。
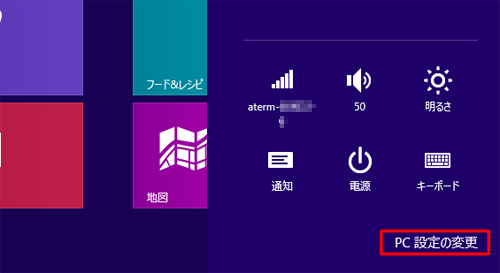
「PC設定」が表示されます。
「アカウント」をクリックします。
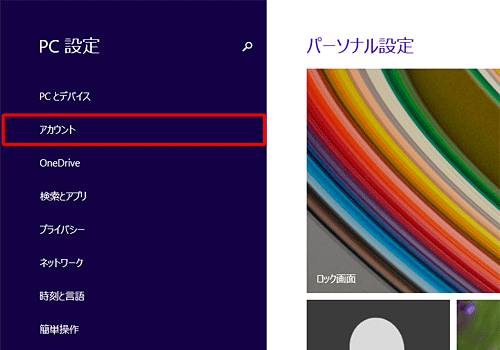
Windows 8の場合
「ユーザー」をクリックして、「サインインオプション」欄の「パスワードの作成」をクリックし、手順7に進みます。
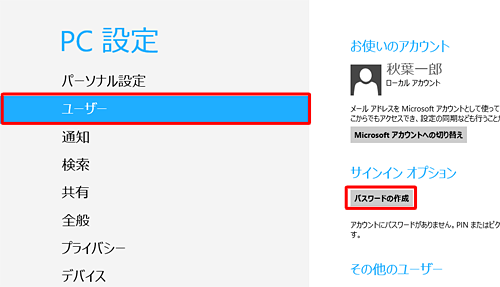
「アカウント」が表示されます。
ローカルアカウントが表示されていることを確認し、「サインインオプション」をクリックします。
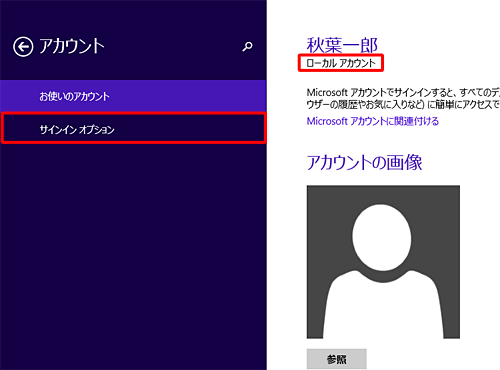
「サインインオプション」が表示されます。
「パスワード」欄の「追加」をクリックします。
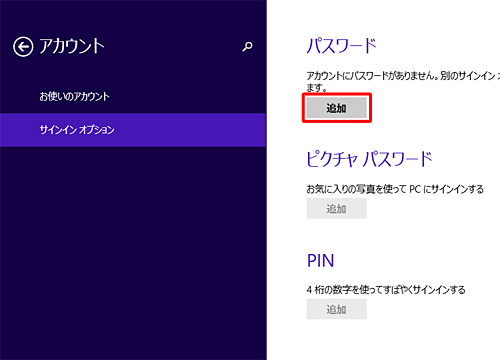
「パスワードの作成」が表示されます。
「新しいパスワード」「パスワードの確認入力」ボックスに設定したいパスワードを入力し、「パスワードのヒント」ボックスに、パスワードを忘れたときに備えてヒントを入力して、「次へ」をクリックします。
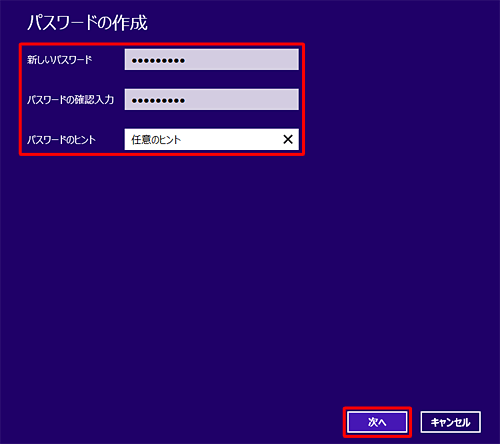
「完了」をクリックします。
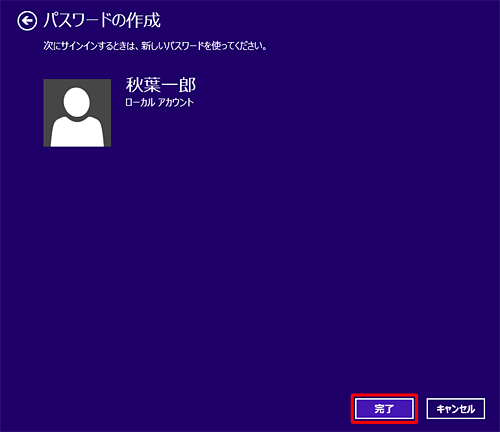
以上で操作完了です。
次回サインインする際に、「パスワードの入力」ボックスが表示されされます。
設定したパスワードでサインインできることを確認してください。
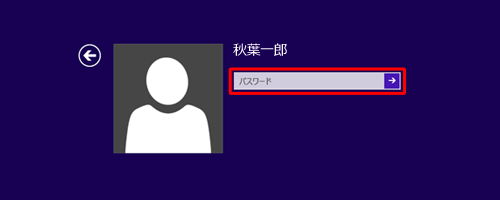
2. 別のアカウントでサインインしてローカルアカウントにパスワードを設定する方法
別のアカウントでサインインしてローカルアカウントにパスワードを設定するには、以下の操作手順を行ってください。
補足
別のアカウントでサインインして操作を行う場合は、管理者アカウントでサインインするか、管理者アカウントのパスワードが必要です。
別のアカウントでパスワードを設定すると、EFSで暗号化されたファイルや個人証明書などの情報が失われます。手順7の画面内に表示される注意書きを確認し、アカウントの利用者が了承のうえで操作してください。
「Windows」キーを押しながら「X」キーを押し、表示された一覧から「コントロールパネル」をクリックします。
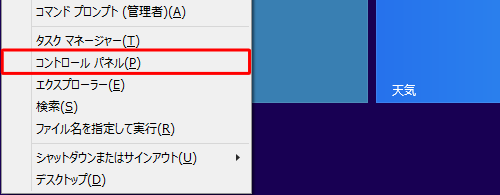
「コントロールパネル」が表示されます。
「表示方法」が「カテゴリ」になっていることを確認し、「ユーザーアカウントとファミリーセーフティ」をクリックします。
※ 表示方法がアイコンの場合は「ユーザーアカウント」をクリックし、手順4に進みます。
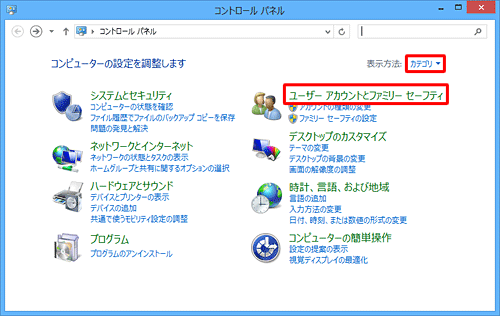
「ユーザーアカウントとファミリーセーフティ」が表示されます。
「ユーザーアカウント」をクリックします。
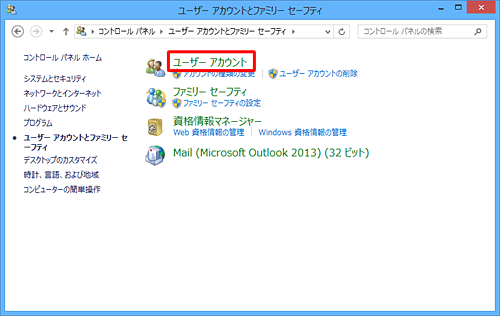
「ユーザーアカウント」が表示されます。
「別のアカウントの管理」をクリックします。
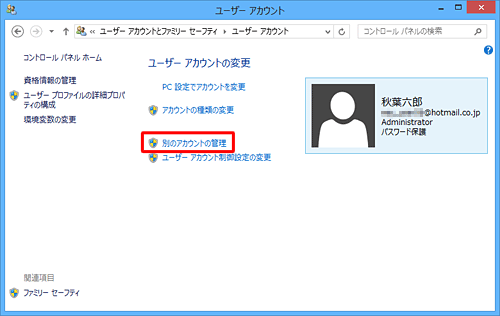
補足
「ユーザーアカウント制御」が表示された場合は、管理者アカウントのパスワードを入力し、「はい」をクリックします。
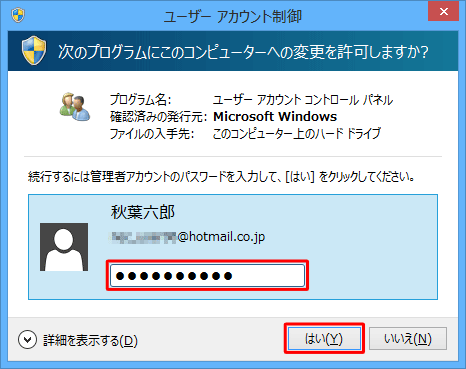
「アカウントの管理」が表示されます。
パスワードを設定するローカルアカウントをクリックします。
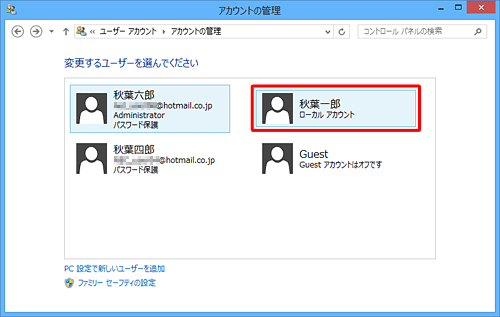
「アカウントの変更」が表示されます。
「パスワードの作成」をクリックします。
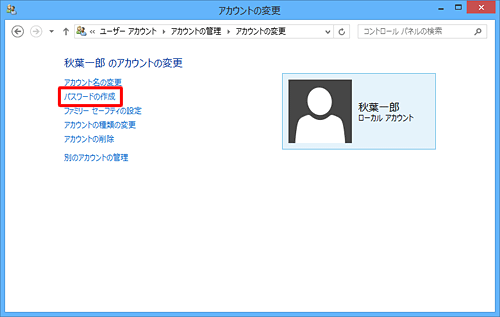
「パスワードの作成」が表示されます。
「新しいパスワード」「新しいパスワードの確認」にパスワードを入力し、「パスワードのヒントの入力」ボックスに任意のヒントを入力したら、「パスワードの作成」をクリックします。
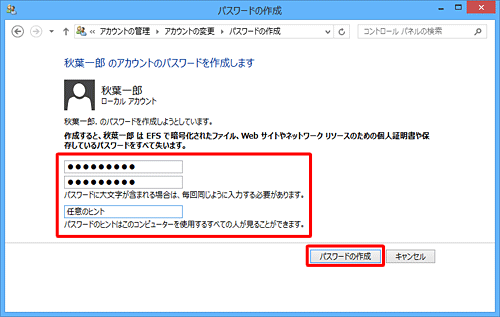
「アカウントの変更」画面に戻ります。
アカウント名の下部に「パスワード保護」と表示されたことを確認したら、「 」(閉じる)をクリックして画面を閉じます。
」(閉じる)をクリックして画面を閉じます。
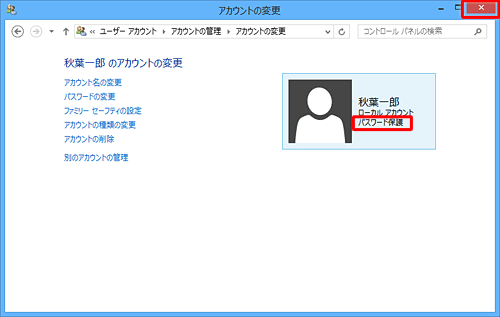
以上で操作完了です。
次回ローカルアカウントでサインイン時に、パスワードボックスが表示されます。
設定したパスワードでサインインできることを確認してください。
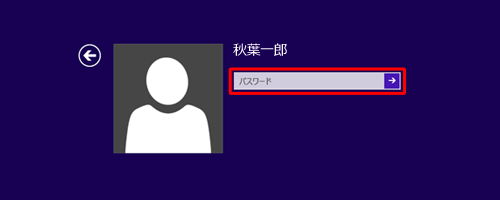
このQ&Aに出てきた用語
|
|
|











