|
|
2011年9月〜2012年5月発表LaVieでワイヤレスTVデジタルの初期設定を行う方法 | ||
2011年9月〜2012年5月発表LaVieでワイヤレスTVデジタルの初期設定を行う方法 |
|
Q&A番号:016643 更新日:2014/12/18 |
 | 2011年9月〜2012年5月発表LaVieで、ワイヤレスTVデジタルの初期設定を行う方法について教えてください。 |
 | ワイヤレスTVデジタルの初期設定を行うことで、テレビの視聴とインターネットへの接続ができます。 |
はじめに
再セットアップ直後や何らかの原因でテレビ視聴やインターネット接続ができなくなった場合、ワイヤレスTVデジタルの初期設定を行うと改善されることがあります。
ここでは、ワイヤレスTVデジタルの初期設定方法について案内します。
初期設定を行う前に、ワイヤレスTVデジタルの電源ランプが点滅、TVランプが消灯していることを確認してください。
電源ランプが点灯している場合は、以下の情報を参照して、ワイヤレスTVデジタル本体の設定を消去してください。
 ワイヤレスTVデジタルの設定を消去する方法
ワイヤレスTVデジタルの設定を消去する方法初期設定を行う前に、ほかのワイヤレスネットワークへ自動接続しないよう、設定を変更しておきます。
設定の変更手順は、以下の情報を参照してください。
 2011年9月〜2012年5月発表LaVieでワイヤレスネットワークの自動接続を解除する方法
2011年9月〜2012年5月発表LaVieでワイヤレスネットワークの自動接続を解除する方法
操作手順
2011年9月〜2012年5月発表LaVieのワイヤレスTVデジタルの初期設定については、以下の手順を行います。
ワイヤレスTVデジタルの初期設定を行うには、次の項目を確認してください。
1. ワイヤレスTVデジタルの初期設定
ワイヤレスTVデジタルの初期設定を行うには、以下の操作手順を行ってください。
「スタート」→「すべてのプログラム」→「SmartVision」→「ワイヤレスTVデジタル設定ツール」の順にクリックします。
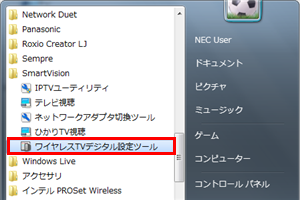
ワイヤレスTVデジタル設定ツールが起動したら、「ワイヤレスTVデジタルの初期設定」をクリックします。
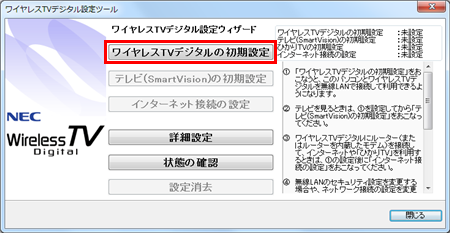
補足
「設定消去」がクリックできる場合は、パソコン側の設定情報が残ったままになっています。
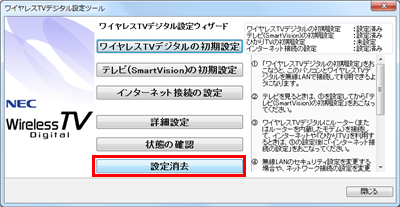
この場合は、以下を参照して設定を消去してから、改めてワイヤレスTVデジタルの初期設定を行います。
 2011年9月〜2012年5月発表LaVieでワイヤレスTVデジタル設定ツールから接続設定を消去する方法
2011年9月〜2012年5月発表LaVieでワイヤレスTVデジタル設定ツールから接続設定を消去する方法表示された画面の内容を確認し、「次へ」をクリックします。
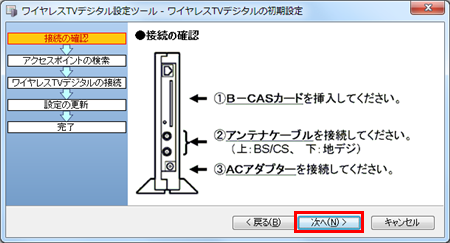
補足
「パートナー設定済みのため、ワイヤレスTVデジタルの初期設定をおこなえません。…」というメッセージが表示された場合は、パソコン側の設定情報が残ったままになっています。
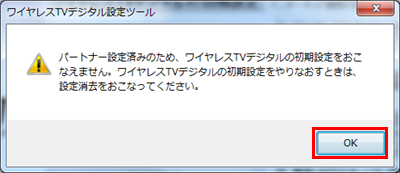
この場合は、「OK」をクリックし、以下を参照して設定を消去してから、改めてワイヤレスTVデジタルの初期設定を行います。
 2011年9月〜2012年5月発表LaVieでワイヤレスTVデジタル設定ツールから接続設定を消去する方法
2011年9月〜2012年5月発表LaVieでワイヤレスTVデジタル設定ツールから接続設定を消去する方法ワイヤレスTVデジタルの検索が行われるため、しばらく待ちます。
※ 15〜20秒程度かかります。

ワイヤレスTVデジタルの無線ネットワーク名(以下ESSID)が表示されたら選択し、「次へ」をクリックします。
※ ワイヤレスTVデジタルのESSIDは、ワイヤレスTVデジタル本体側面に「WT-xxxxxx(x は数字またはアルファベット)」と記載されています。
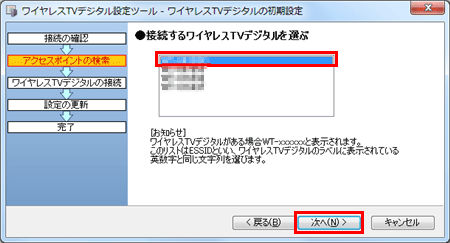
補足
ワイヤレスTVデジタルのESSIDが表示されない場合は、パソコンを再起動してから改めてワイヤレスTVデジタルの初期設定を行います。
設定動作中となるため、完了するまで待ちます。
※ 約5分間かかります。

完了画面が表示されたら、「完了」をクリックします。
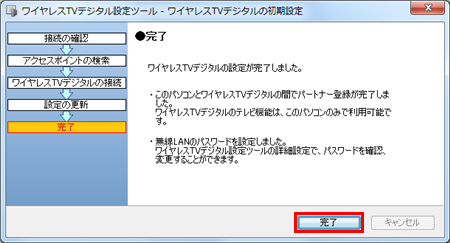
補足
「完了」を押した際、「続けてファームウェアの更新をおこないます。」というメッセージが表示された場合は、以下の操作を行ってください。
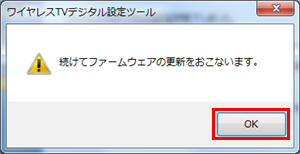
「OK」をクリックします。
ファームウェアが更新されるまで、しばらく待ちます。
※ 約6分間かかります。

更新が完了したら、「完了」をクリックします。
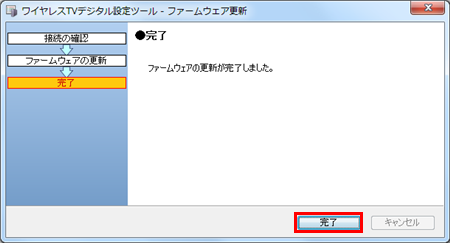
ワイヤレスTVデジタル設定ツール起動時の画面に戻ります。
「ワイヤレスTVデジタルの初期設定」が「設定済み」と表示されたことを確認します。
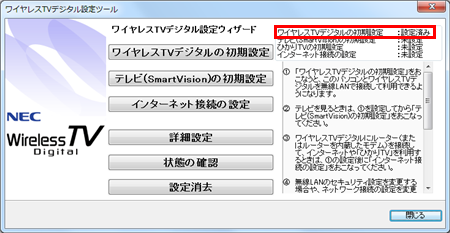
以上で操作完了です。
補足
手順8の画面右上にある「SmartVisionの初期設定」が「設定済み」の場合は、この時点でテレビ視聴は可能となっています(インターネット接続の設定は未完了の状態です)。
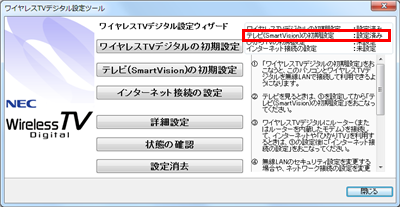
「SmartVisionの初期設定」が「未設定」の場合は、以下を参照してSmartVisionの初期設定を行ってください。
 2011年9月〜2012年5月発売VALUESTAR、LaVieのSmartVisionで初期設定を行う方法
2011年9月〜2012年5月発売VALUESTAR、LaVieのSmartVisionで初期設定を行う方法
2. インターネット接続方法の選択
パソコンをインターネットに接続する場合は、ワイヤレスTVデジタルの初期設定の完了後にインターネット接続の設定を行います。
テレビのアンテナ端子の位置やルーターの設置場所など、ご利用になる環境に合わせて以下から選択します。
アクセスポイントモード
ワイヤレスTVデジタルとルーターを有線LANケーブルで接続できる場合に選択します。
ワイヤレスTVデジタルを無線中継機(アクセスポイント)として、インターネットに接続します。接続例
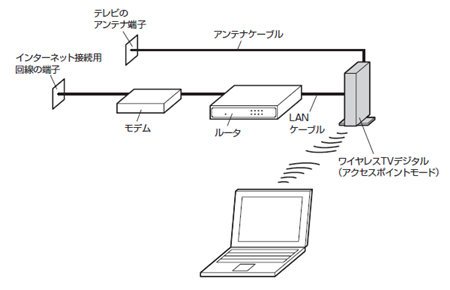
ワイヤレスTVデジタルをアクセスポイントモードで設定してインターネット接続を行うには、以下を参照してください。
 2011年9月〜2012年5月発表LaVieでワイヤレスTVデジタルをアクセスポイントモードでインターネットに接続する設定方法
2011年9月〜2012年5月発表LaVieでワイヤレスTVデジタルをアクセスポイントモードでインターネットに接続する設定方法クライアントモード
テレビのアンテナ端子とルーターの設置場所が離れているなど、ワイヤレスTVデジタルとルーターをLANケーブルで接続できない場合に選択します。
ワイヤレスTVデジタルはテレビチューナーとして使用し、インターネットへの接続は別の無線LANルーターなどを使用します。接続例
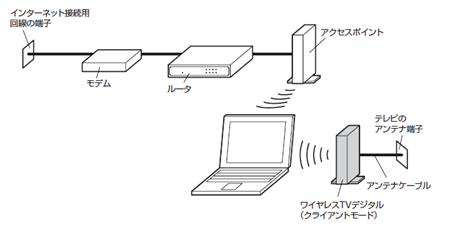
ワイヤレスTVデジタルをクライアントモードで設定してインターネット接続を行うには、以下を参照してください。
 2011年9月〜2012年5月発表LaVieでワイヤレスTVデジタルをクライアントモードでインターネットに接続する設定方法
2011年9月〜2012年5月発表LaVieでワイヤレスTVデジタルをクライアントモードでインターネットに接続する設定方法
対象製品
2011年9月〜2012年5月発表LaVieでテレビ視聴にワイヤレスTVデジタルを利用している機種
このQ&Aに出てきた用語
|
|
|











