|
|
LAVIE Tab S / E(Android 4.4)でGoogleアカウントを新規登録する方法 | ||
LAVIE Tab S / E(Android 4.4)でGoogleアカウントを新規登録する方法 |
|
Q&A番号:016658 更新日:2016/04/21 |
 | LAVIE Tab S / E(Android 4.4)で、Googleアカウントを新規登録する方法について教えてください。 |
 | LAVIE Tab S / E(Android 4.4)を利用する際に、Googleアカウントをお持ちでない場合やGoogleアカウントを複数作成したい場合は、タブレットからGoogleアカウントを新規で作成し登録することができます。 |
はじめに
GmailやPlayストアなどGoogle社が提供するサービスを利用する際に、メールアドレスとパスワードで構成されるGoogleアカウントが必要となります。Googleアカウントをお持ちでない場合は、Googleサービスの利用が制限されるため、タブレットからGoogleアカウントを新規で作成し登録を行ってください。
Googleアカウントを新規登録するには、初期設定時に登録する方法、PlayストアなどのGoogleサービス利用時に登録する方法、タブレットの「設定」画面から登録する方法があります。
ここでは、タブレットの「設定」画面から登録する方法について案内しますが、ほかの登録方法でもほぼ同様の操作で登録できます。
Googleアカウントを新規登録するには、インターネットに接続されている必要があります。
インターネットに接続するには、以下の情報を参照してください。
 LAVIE Tab S / E(Android 4.4)でWLAN(無線LAN)に接続する方法
LAVIE Tab S / E(Android 4.4)でWLAN(無線LAN)に接続する方法Googleアカウントをすでに持っている場合は、そのアカウントをタブレットに登録することができます。
新規登録せずに、お持ちのGoogleアカウントを登録するには、以下の情報を参照してください。
 LAVIE Tab S / E(Android 4.4)ですでに持っているGoogleアカウントを使用する方法
LAVIE Tab S / E(Android 4.4)ですでに持っているGoogleアカウントを使用する方法
操作手順
LAVIE Tab S / E(Android 4.4)でGoogleアカウントを新規登録するには、以下の操作手順を行ってください。
ホーム画面を開き、「
 」をタップして、「設定」をタップします。
」をタップして、「設定」をタップします。
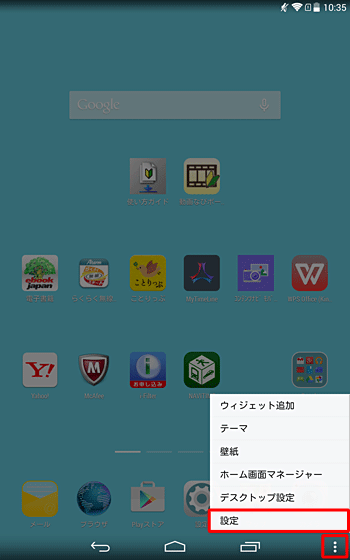
「アカウント」欄から「アカウントを追加」をタップします。
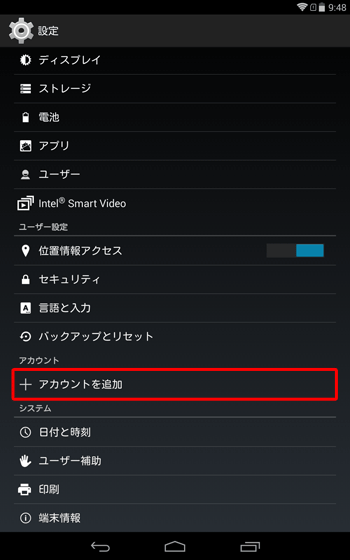
「アカウントの追加」が表示されたら、「Google」をタップします。
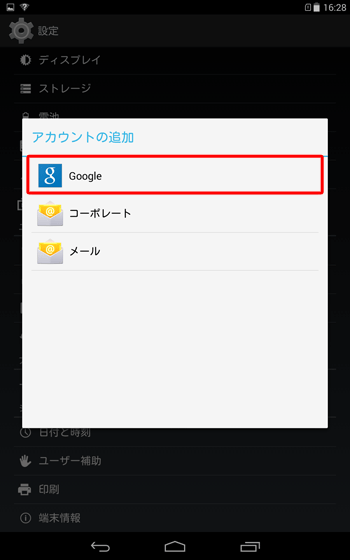
「Googleアカウントを追加」が表示されたら、「新しいアカウント」をタップします。
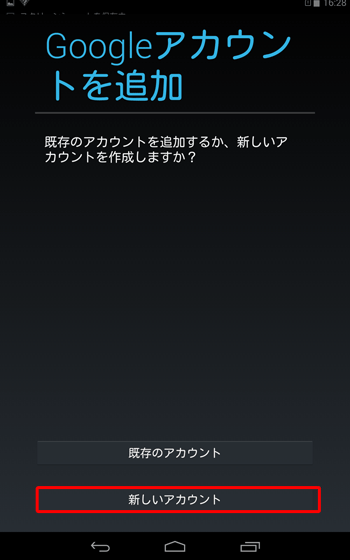
「名前」が表示されたら、「姓」と「名」をそれぞれのボックスに入力して「
 」をタップします。
」をタップします。
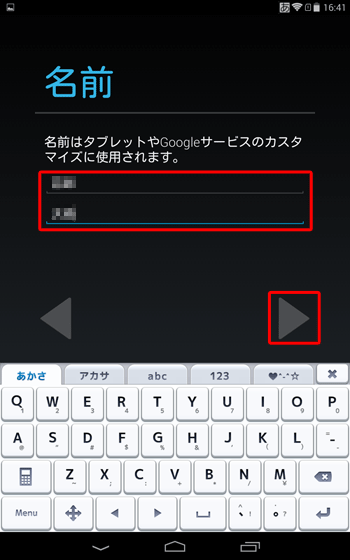
「ユーザー名の選択」が表示されたら、設定したいGmailアドレスを入力して「
 」をタップします。
」をタップします。
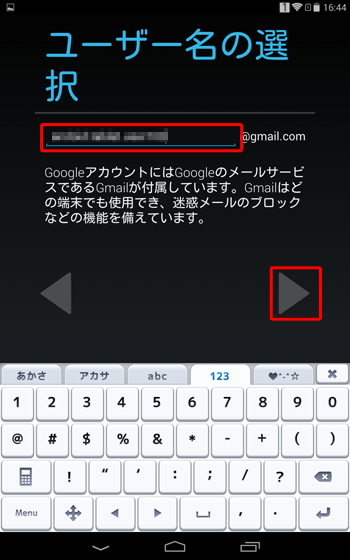
「使用できるか確認しています...」という画面が表示されたら、しばらく待ちます。
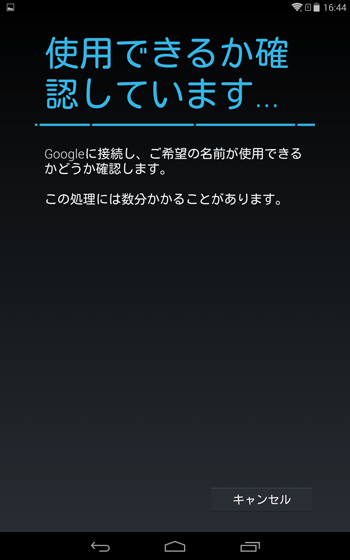
補足
手順7で入力したGmailアドレスがすでに第三者に取得されている場合、「ユーザー名の変更」が表示されるので、別のユーザー名を入力後「再試行」をタップします。

「スキップ」をタップすると、Googleアカウントの登録が中止されます。
「タップして候補を表示」をタップすると、入力したユーザー名と類似した「ユーザー名候補」の一覧が表示されます。お好みのユーザー名がある場合は、一覧からタップして使用します。
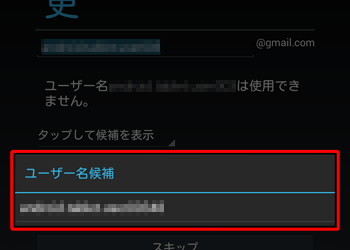
「パスワードを作成」が表示されたら、任意のパスワードを「パスワード」ボックスに入力し、同じパスワードを「パスワードの再入力」ボックスに入力して、「
 」をタップします。
」をタップします。
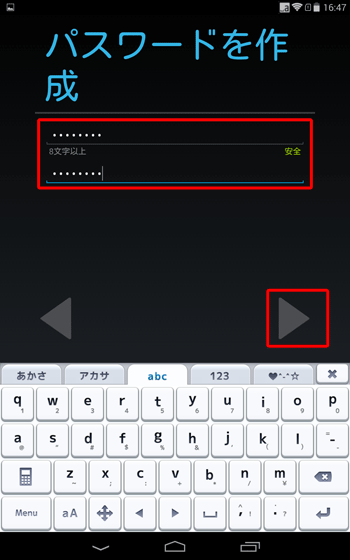
「Googleパスワードの再設定」が表示されたら、「再設定オプションをセットアップ」か「後で」をタップします。
ここでは例として、「後で」をタップします。
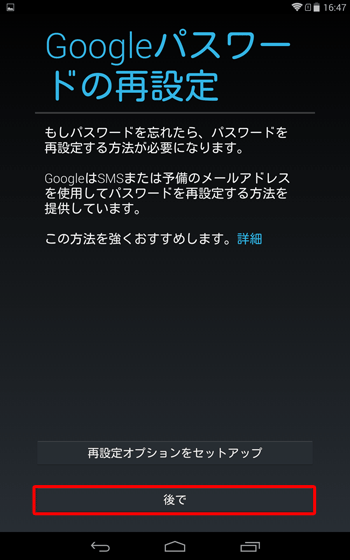
補足
「再設定オプションをセットアップ」をタップすると、パスワードを忘れた場合に備えて、パスワードの再設定を行うためのメールアドレスや電話番号を登録しておくことができます。
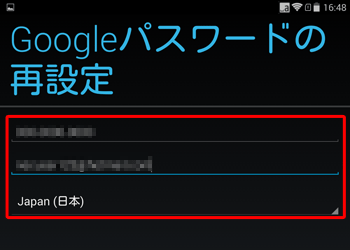
「Googleサービス」が表示されたら、必要に応じて、以下の各項目のチェックを設定し、「
 」をタップします。
」をタップします。- 「Googleアカウントにデータをバックアップします。」
- 「Google Playから最新のニュースやクーポンを受信します。」
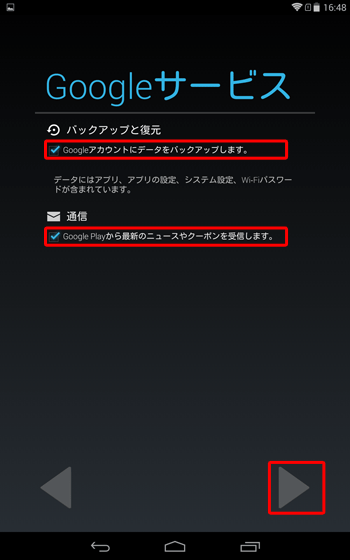
補足
「Googleアカウントにデータをバックアップします。」にチェックを入れると、お持ちのGoogleアカウントを利用してタブレットのバックアップを自動でとっておくことができます。
「Google Playから最新のニュースやクーポンを受信します。」にチェックを入れると、Google Playに最新情報がある場合、作成したGmailのメールアドレスでその情報を受信できるようになります。
「アカウントを完了」が表示されたら、表示またはリンクされている内容を確認して「同意する」をタップします。
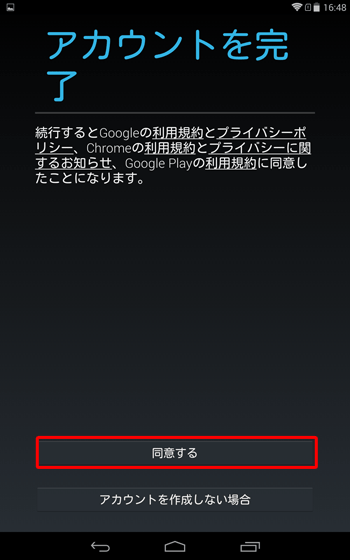
「アカウントを保存中」という画面が表示されたら、しばらく待ちます。
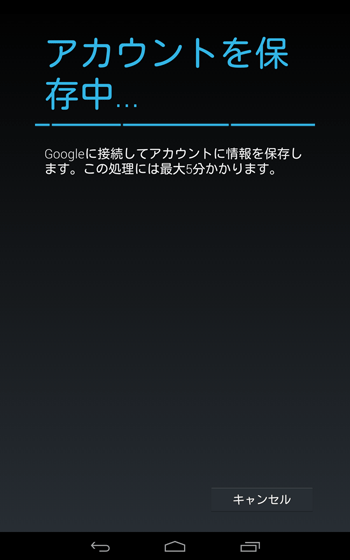
「認証中…」が表示されたら、白ボックス内に歪んで表示されている文字を入力し、「
 」をタップします。
」をタップします。
※ 白ボックス内には、毎回異なる文字が表示されます。
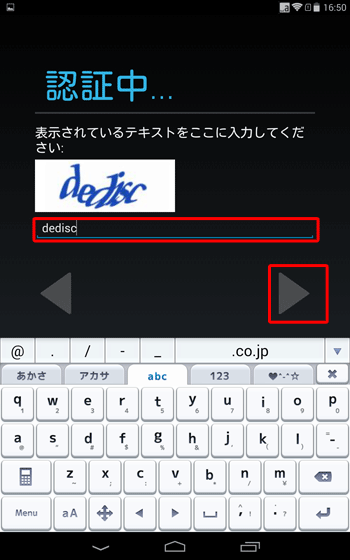
「Google+へのアップグレード」が表示されたら、「ご利用開始」か「今は設定しない」のいずれかをタップします。
ここでは例として、「今は設定しない」をタップします。
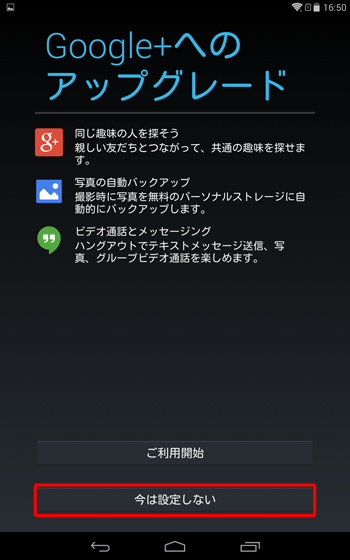
「アカウントを保存中」という画面が表示されたら、しばらく待ちます。
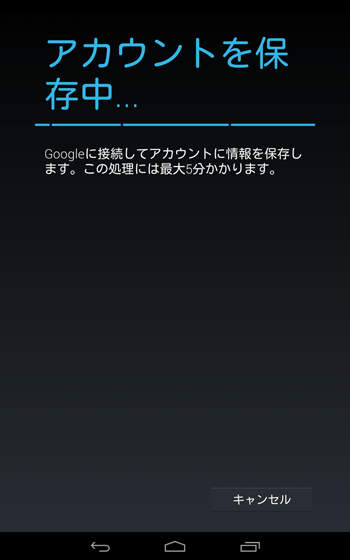
「お支払い情報の設定」が表示されたら、「クレジットカードまたはデビットカードの追加」か「コードを利用」のいずれかをタップして「次へ」をタップします。お支払い情報を設定しない場合は、「スキップ」をタップします。
ここでは例として、「スキップ」をタップします。
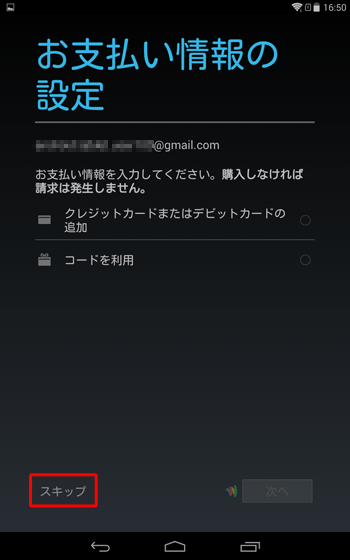
補足
「クレジットカードまたはデビットカードの追加」か「コードを利用」のいずれかをタップすると、有料コンテンツ利用時に必要なお支払い情報をあらかじめ入力しておくことができます。
「設定」画面に戻ったら、「アカウント」欄から「Google」をタップします。
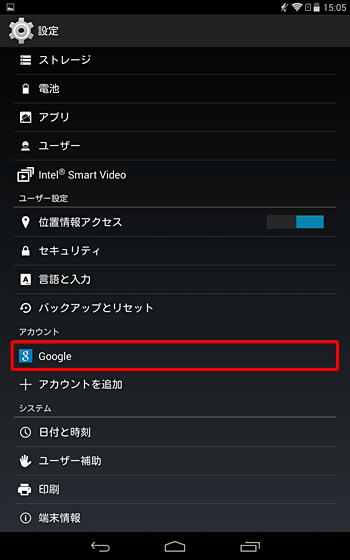
以上で操作完了です。
「アカウント」欄に、新しく作成したGoogleアカウントのGmailアドレスが表示されていることを確認してください。
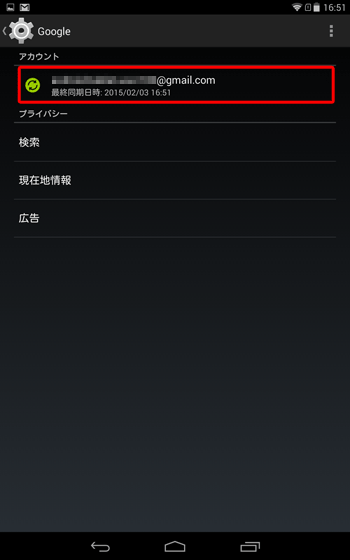
対象製品
PC-TS708T1W / PC-TS508T1W / PC-TE510S1L / PC-TE508S1L / PC-TE508S1W
このQ&Aに出てきた用語
|
|
|











