|
|
Windows 7のSmartVisionで日時を指定して繰り返し録画予約を行う設定方法 | ||
Windows 7のSmartVisionで日時を指定して繰り返し録画予約を行う設定方法 |
|
Q&A番号:016664 更新日:2014/12/18 |
 | Windows 7のSmartVisionで、日時を指定して繰り返し録画予約を行う設定方法について教えてください。 |
 | 番組表を使った予約ができないときには、日時を指定して繰り返し録画予約する設定ができます。 |
はじめに
録画予約したい時間までに番組表が受信できない場合など、番組表を使った予約ができないときは、日時を指定して予約録画することができます。
放送波、放送局、放送時間のほか、毎日・毎週など、定期的な日時を指定して予約録画することもできます。
ここでは、日時を指定して予約録画する方法をご案内します。
この方法で録画予約すると、番組開始時間の繰り下げや終了時間の延長など、放送時間の開始/終了の変更には対応できません。放送時間の開始/終了に自動追従させたい場合は、番組表、またはおまかせ録画で録画予約してください。
録画予約をするときは、必ず電源コードを接続しておいてください。
ワイヤレスTVデジタルモデルの場合は、ワイヤレスTVデジタルやルーターの電源を入れ、パソコンのワイヤレスLAN機能を有効にしてください。
録画時間などのずれを防止するため、予約を始める前にパソコンの時計を合わせてください。パソコンの時計は、デジタル放送を受信していると自動的に修正されます。
自動ログオンの設定が、現在使用中のユーザーの名前およびパスワードとなっているかを確認してください。一致していない場合、予約録画に失敗する場合があります。
自動ログオンの設定を確認するには、以下の情報を参照してください。
 Windows 7のVALUESTAR、LaVieのSmartVisionで自動ログオンの設定を確認する方法
Windows 7のVALUESTAR、LaVieのSmartVisionで自動ログオンの設定を確認する方法録画予約が完了したら、自動ログオンの設定で選択したユーザーでパソコンを終了してください。別のユーザーで終了した場合、予約録画に失敗する場合があります。
操作手順
日時を指定して繰り返し録画予約するには、以下の手順を参照してください。
1. リモコンで操作する画面での操作方法
リモコンで操作する画面では、以下の操作手順を行ってください。
「スタート」→「すべてのプログラム」→「SmartVisionテレビを見る」の順にクリックします。
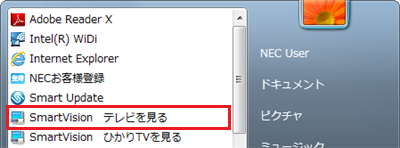
SmartVision画面下部の「フルスクリーン」をクリックします。

テレビ画面上でマウスを動かして、表示された操作パネルから「テレビメニュー」をクリックします。
※ これ以降の手順もすべてマウスで操作します。
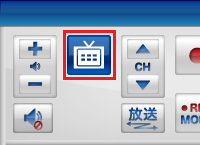
「予約」から「時間指定予約」をクリックします。
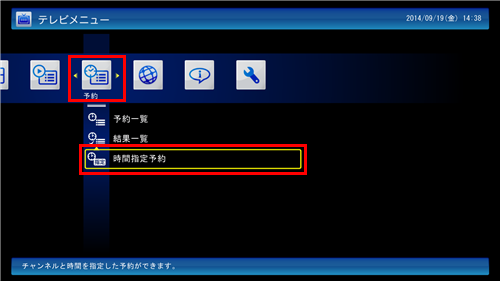
録画する番組の放送波と放送局、日付、時間を設定します。

「繰り返し予約」から「する(時間指定)(毎週 **)」をクリックします。
※ 「**」には曜日が入ります。

「詳細設定」をクリックします。

録画したい曜日にチェックを追加して、「保存して戻る」をクリックします。
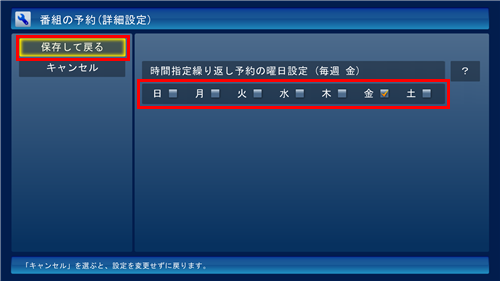
録画番組の保存先や録画モードなど、そのほかの設定を確認したら「はい」をクリックします。

補足
曜日を指定して録画予約した番組には、予約一覧で「
 」がつきます。
」がつきます。
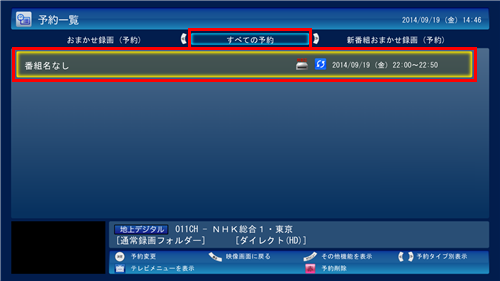
以上で操作完了です。
2. マウスで操作する画面での操作方法
マウスで操作する画面では、以下の操作手順を行ってください。
「スタート」→「すべてのプログラム」→「SmartVisionテレビを見る」の順にクリックします。
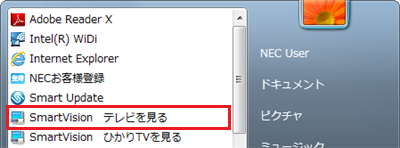
マウスで操作する画面が表示されたら、画面右下の「予約&結果一覧」をクリックします。
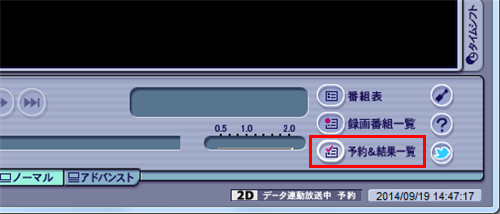
「新規予約」をクリックします。

録画する番組の放送波と放送局、日付、時間を設定します。
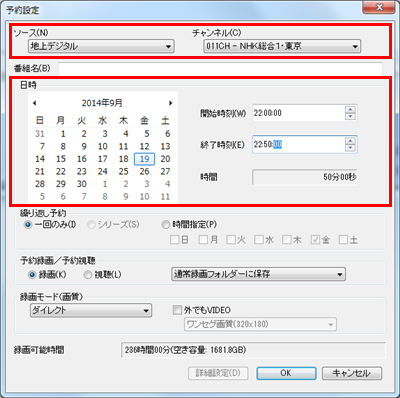
「繰り返し予約」から「時間指定」を選択します。
必要に応じて、予約録画する曜日にチェックを追加します。
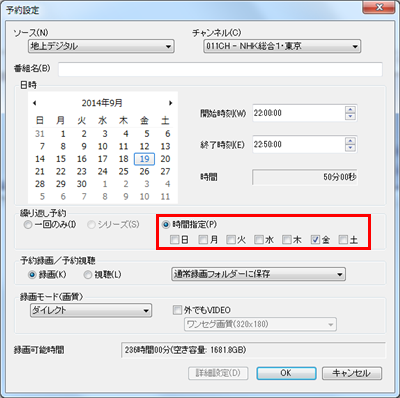
録画番組の保存先や録画モードなど、そのほかの設定を確認したら「OK」をクリックします。
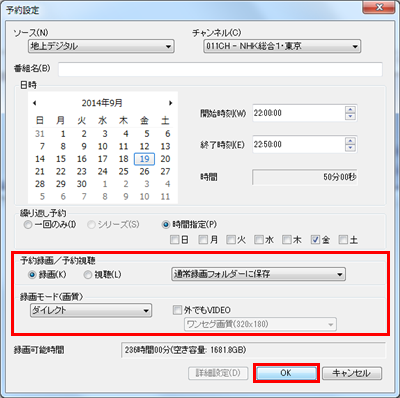
補足
曜日を指定して録画予約した番組には、予約一覧で日付欄に「毎週**曜日」と表示されます(**は指定した曜日が入ります)。
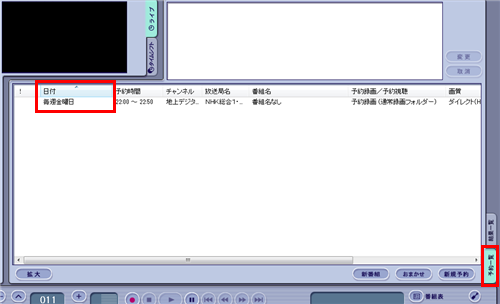
以上で操作完了です。
対象製品
2009年10月〜2012年5月発表VALUESTAR、LaVieでSmartVisionがインストールされている機種
関連情報
このQ&Aに出てきた用語
|
|
|











