|
|
LAVIE Tab S / E(Android 4.4)でGoogle Playを使用する方法 | ||
LAVIE Tab S / E(Android 4.4)でGoogle Playを使用する方法 |
|
Q&A番号:016679 更新日:2016/04/21 |
 | LAVIE Tab S / E(Android 4.4)で、Google Playを使用する方法について教えてください。 |
 | Google Playでは、Android端末向けに配信されているさまざまなコンテンツを検索したりインストールすることができます。目的に応じた項目をそれぞれ参照し、使用方法を確認してください。 |
はじめに
Google Playとは、Android端末向けにGoogle社が提供するコンテンツ配信サービスです。
Android端末を使用するユーザーは、アプリやゲームなどのさまざまなコンテンツをGoogle Playから検索、インストール、アンインストールすることができます。
また、インストールしたアプリや、アカウント情報、自動更新や認証の詳細設定などを、Google Playで使用するGoogleアカウントで管理します。
ここでは、Google Playを使用する際の操作方法や参照先について案内しています。
目的に応じた項目をそれぞれ参照し、Google Playの使用方法などを確認してください。
Google Playについては、以下の情報を参照してください。
 Google Playについて
Google PlayについてGoogle Playを利用するには、あらかじめGoogleアカウントを取得する必要があります。
Googleアカウントを新規登録するには、以下の情報を参照してください。
 LAVIE Tab S / E(Android 4.4)でGoogleアカウントを新規登録する方法
LAVIE Tab S / E(Android 4.4)でGoogleアカウントを新規登録する方法Google Playのサービスを利用するには、インターネットに接続されている必要があります。
操作手順
LAVIE Tab S / E(Android 4.4)でGoogle Playを使用するには、以下の操作手順を行ってください。
1. Google Playに接続する
Google Playに接続するには、ホーム画面の「Playストア」をタップします。
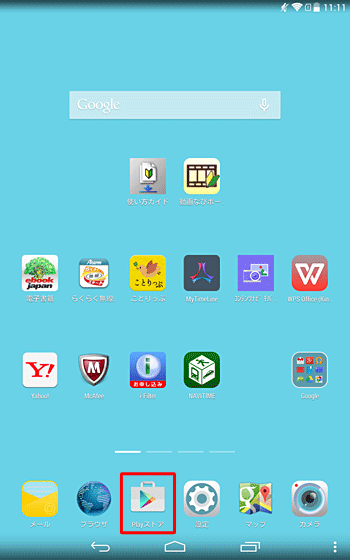
2. コンテンツを検索する
Google Playでは、無数にあるコンテンツを探しやすくするため、カテゴリー検索や検索ボックスを使用して、コンテンツを検索することができます。
カテゴリーを使用する
Playストア画面上の「アプリ」「ゲーム」「映画&テレビ」「書籍」をタップして表示される一覧から、アプリやコンテンツを探すことができます。
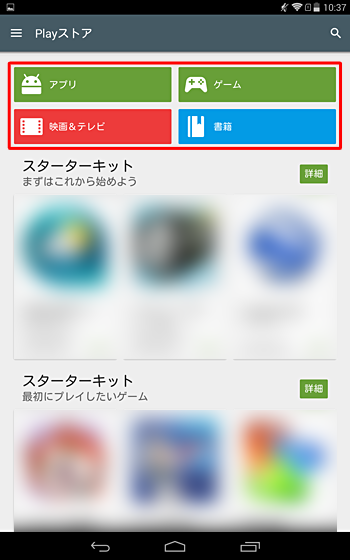
さらに各カテゴリをクリックして上部に表示される「カテゴリ」「有料トップ」「無料トップ」などをタップすると、目的のアプリやコンテンツが見つけやすくなります。
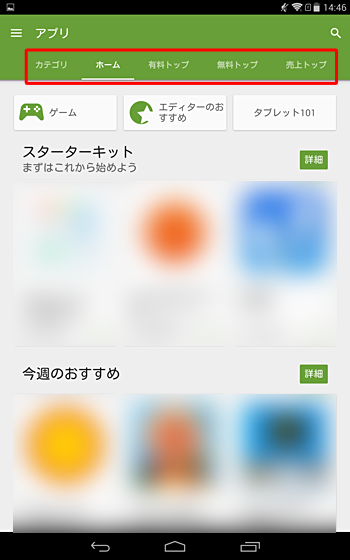
検索ボックスを使用する
Playストア画面右上にある「 」をタップすると、画面上部に「Google Playを検索」という検索ボックスが表示されます。
」をタップすると、画面上部に「Google Playを検索」という検索ボックスが表示されます。
コンテンツの名前やキーワードなどを入力することで、検索結果が表示されます。
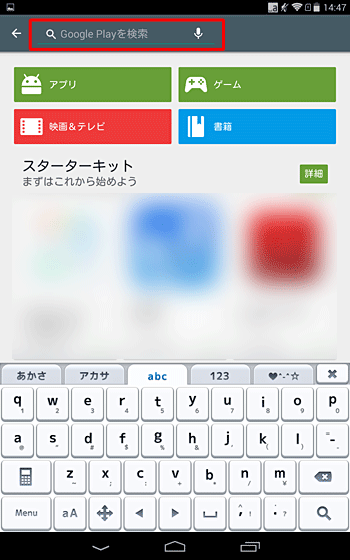
3. コンテンツをインストールする
Google Playでは、無料または有料のアプリやゲーム、映画などのコンテンツをインストールすることができます。
インストールしたいコンテンツをタップして詳細を確認したら、インストールを行います。
コンテンツをインストールするには、以下の情報を参照してください。
 LAVIE Tab S / E(Android 4.4)でアプリやウィジェットをインストールする方法
LAVIE Tab S / E(Android 4.4)でアプリやウィジェットをインストールする方法
4. インストールしたコンテンツを確認する
インストールしたコンテンツは、Google Playの「マイアプリ」から確認できます。
インストールしたコンテンツを確認するには、以下の操作手順を行ってください。
Playストア画面上の「
 」をタップします。
」をタップします。
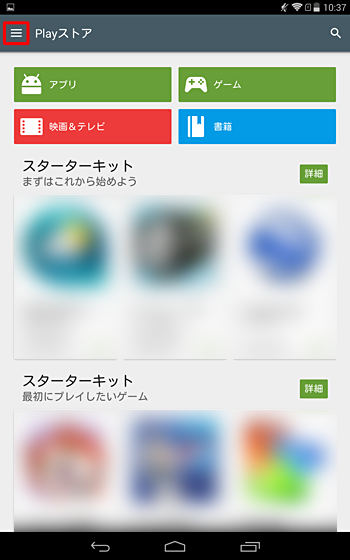
表示された一覧から「マイアプリ」をタップします。
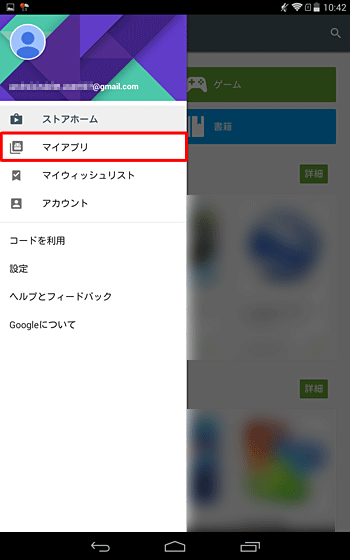
「マイアプリ」が表示されます。
「インストール済み」をタップすると、インストールしたコンテンツが一覧表示されます。
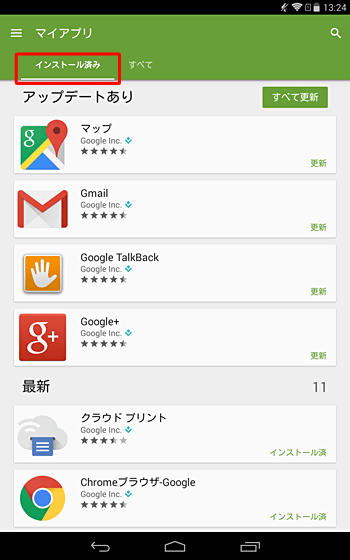
以上で操作完了です。
補足
「インストール済み」一覧で、各コンテンツの右側にある表示から、コンテンツの状態を確認できます。
表示の詳細については、以下を参照してください。
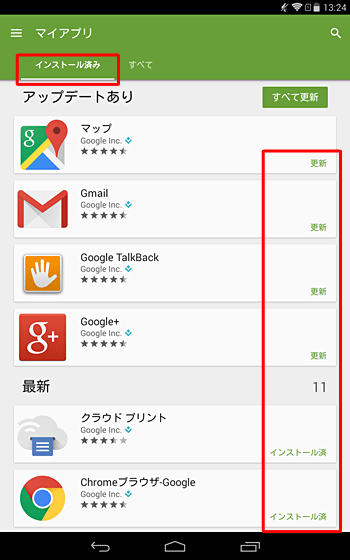
インストール済
コンテンツがインストールされた状態です。
コンテンツをアンインストールしたい場合は、コンテンツをタップし、コンテンツ情報が表示されたら、「アンインストール」をタップします。
※ コンテンツによってはアンインストールできません。更新
インストール済みのコンテンツを更新できる状態です。
コンテンツをタップし、コンテンツ情報が表示されたら、「更新」をタップすると最新のコンテンツに更新されます。
コンテンツをまとめてアップデートする場合、画面右上の「すべて更新」をタップします。
「すべて」をタップすると、これまでにインストールしたコンテンツがすべて表示されます。
各コンテンツの右側にある表示から、コンテンツの状態を確認できます。
表示の詳細については、以下を参照してください。
※ 右側の表示に「×」がついているコンテンツは、現在端末にはないコンテンツです。
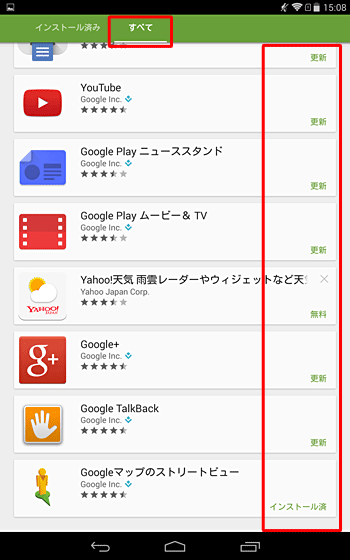
無料
無料コンテンツであることを表します。購入済み
購入した有料コンテンツであることを表します。
いったんアンインストールした場合でも、購入時と同じGoogleアカウントでログインしていれば、無料で再インストールできます。インストール済
コンテンツがインストールされた状態です。
コンテンツをアンインストールしたい場合は、コンテンツをタップし、コンテンツ情報が表示されたら、「アンインストール」をタップします。
※ コンテンツによってはアンインストールできません。更新
インストール済みのコンテンツを更新できる状態です。
コンテンツをタップし、コンテンツ情報が表示されたら、「更新」をタップすると最新のコンテンツに更新されます。
5. インストールしたコンテンツをアンインストールする
インストールしたコンテンツは、Google Playの「マイアプリ」または「アプリ画面」からアンインストールできます。
コンテンツをアンインストールするには、以下の情報を参照してください。
 LAVIE Tab S / E(Android 4.4)でアプリやウィジェットをアンインストールする方法
LAVIE Tab S / E(Android 4.4)でアプリやウィジェットをアンインストールする方法
6. Google Playを設定する
Google Playの設定では、アプリの自動更新や、ダウンロードできるアプリの制限などの設定ができます。
Google Playの設定については、以下の情報を参照してください。
 LAVIE Tab S / E(Android 4.4)のGoogle Playの設定について
LAVIE Tab S / E(Android 4.4)のGoogle Playの設定について
対象製品
PC-TS708T1W / PC-TS508T1W / PC-TE510S1L / PC-TE508S1L / PC-TE508S1W
関連情報
このQ&Aに出てきた用語
|
|
|











