|
|
筆ぐるめ 21 for NECで住所録をまとめる方法 | ||
筆ぐるめ 21 for NECで住所録をまとめる方法 |
|
Q&A番号:016685 更新日:2018/09/26 |
 | 筆ぐるめ 21 for NECで、住所録をまとめる方法について教えてください。 |
 | 筆ぐるめ 21 for NECでは、複数の住所録を1つの住所録に結合することができます。 |
はじめに
筆ぐるめ 21 for NEC(以下「筆ぐるめ 21」)では、複数の住所録を作成しても、あとから1つの住所録に結合することができます。
結合する方法は、2つの住所録の内容をまとめて新しい住所録を作成する方法と、作成済みの住所録にまとめる方法があります。
2つの住所録に同じ宛て名が登録されている場合は、片方を削除して結合を行います。
同じ宛て名かどうかの判定については、氏名や自宅住所など、削除条件を設定することができます。
また、削除された宛て名は、重複削除用の住所録として分けられるため、完全に削除されることはありません。
操作手順
筆ぐるめ 21で住所録をまとめるには、以下の操作手順を行ってください。
以下の項目を確認してください。
1. 住所録を結合して新しい住所録を作成する方法
住所録を結合して新しい住所録を作成するには、以下の操作手順を行ってください。
ここでは例として、「住所録A」と「住所録B」を結合して「住所録C」を作成する方法を案内します。
「筆ぐるめ 21」を起動して、「筆ぐるめ」メニューを表示します。
「筆ぐるめを使う」をクリックします。
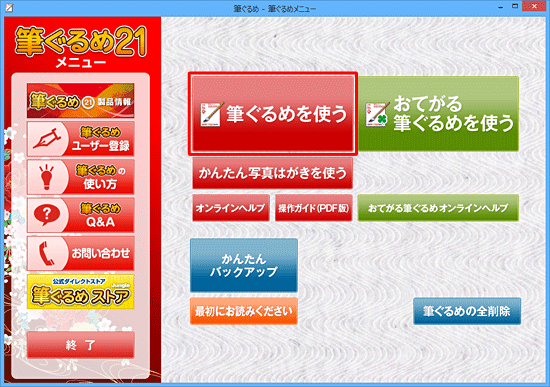
※ 「ユーザー登録のお願い」が表示された場合は、「後で登録する」を選択するか、ユーザー登録を行ってください。「ナビ」が起動したら、右上の「×」をクリックして画面を閉じます。
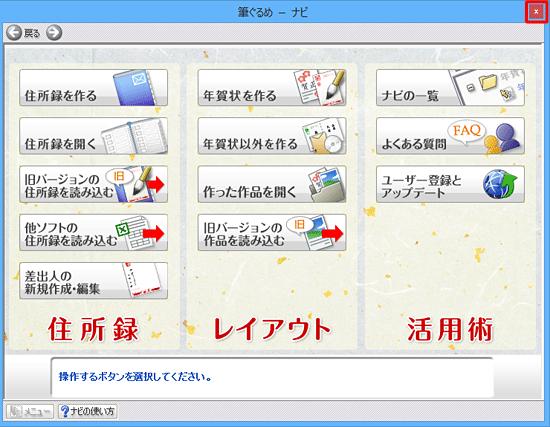
「筆ぐるめ 21」が起動します。
「おもて(宛て名)」タブが選択されていることを確認し、「住所録A」をダブルクリックします。
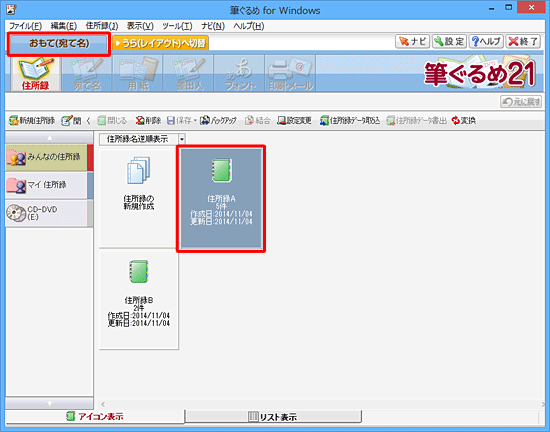
※ 「うら(レイアウト)」タブが選択されている場合は、「おもて(宛て名)へ切り替え」タブをクリックします。「宛て名」画面が表示されたら、画面上部のアイコンから「住所録」をクリックします。
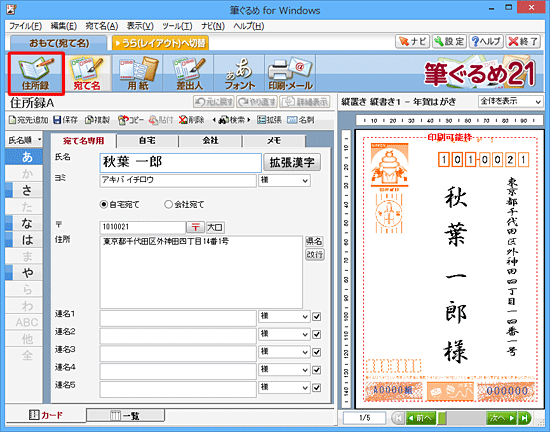
「住所録B」をクリックして、「結合」をクリックします。
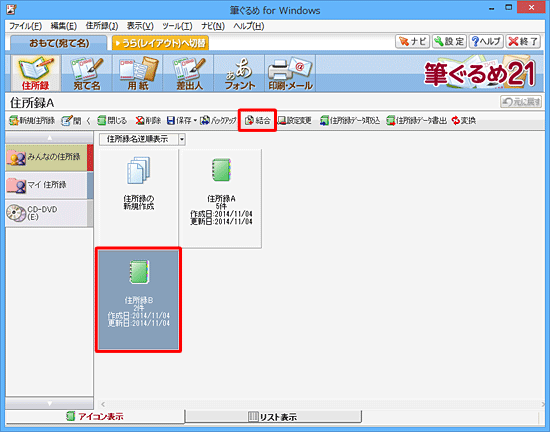
「筆ぐるめ - 住所録の結合」が表示されます。
「住所録を結合して新しい住所録を作成」をクリックして、「次へ」をクリックします。
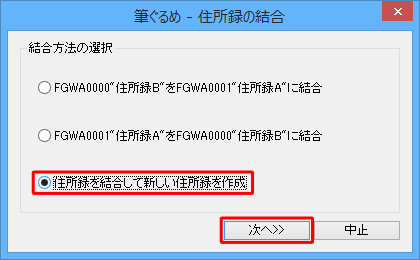
重複する宛て名の削除条件について選択して、「次へ」をクリックします。
「重複する宛て名データの削除条件を選択してください」欄
2つの住所録で重複する宛て名があった場合の削除条件をクリックします。「重複データ選択画面を表示しないで実行する」
重複する宛て名があった場合、どちらを残すか選択するにはチェックを外します。
選択画面を表示せずに結合処理を行う場合は、「重複データ選択画面を表示しないで実行する」にチェックを入れて、宛て名を残す住所録をクリックします。
ここでは例として、「全ての項目が一致する宛て名データのみを削除」をクリックし、「重複データ選択画面を表示しないで実行する」にチェックを入れます。
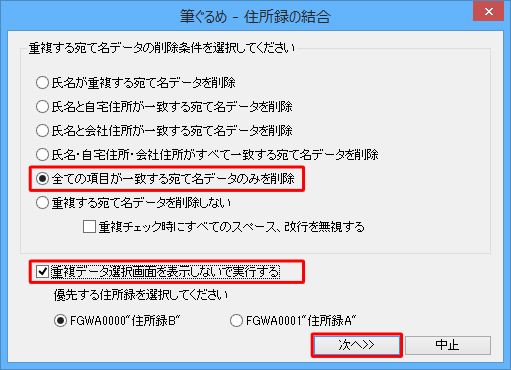
「筆ぐるめ - 住所録設定」が表示されます。
新しい住所録の名前を入力して、「OK」をクリックします。
ここでは例として、「住所録C」と入力します。
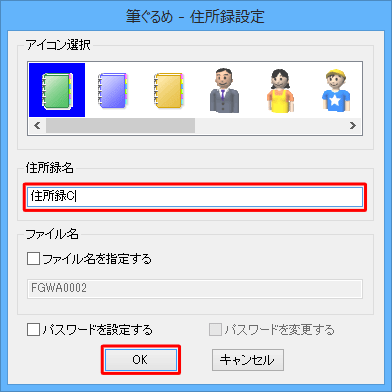
「住所録Bを住所録Cに追加します。…」というメッセージが表示されたら、「はい」をクリックします。

「住所録Aを住所録Cに追加します。…」というメッセージが表示されたら、「はい」をクリックします。

「重複している宛て名データは有りませんでした。」というメッセージが表示されたら、「OK」をクリックします。
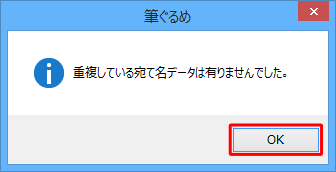
補足
重複した宛て名が存在した場合は、「筆ぐるめ - 住所録設定」が表示されます。
重複している宛て名をまとめる住所録の名前を入力して、「OK」をクリックします。
※ 手順8で入力した住所録の名前に「(重複削除)」が付いた「住所録名」があらかじめ入力されています。
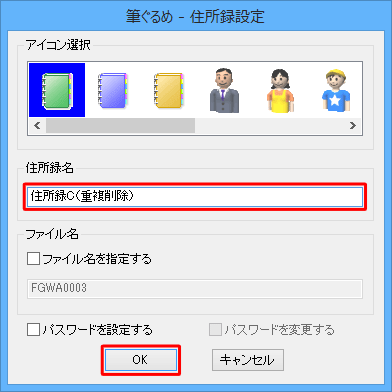
以上で操作完了です。
結合された住所録が作成されたことを確認してください。
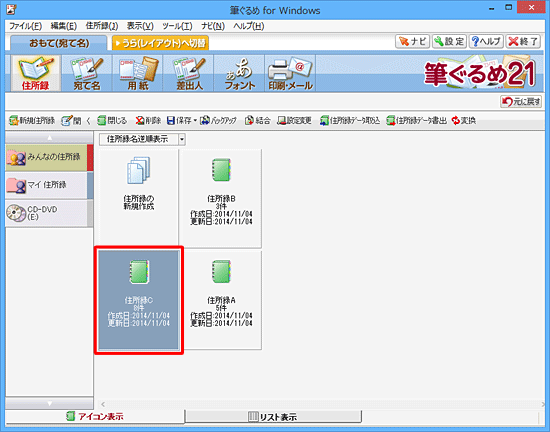
補足
重複した宛て名をまとめて作成された住所録が不要の場合は、作成された重複削除用の住所録をクリックして、「削除」をクリックします。
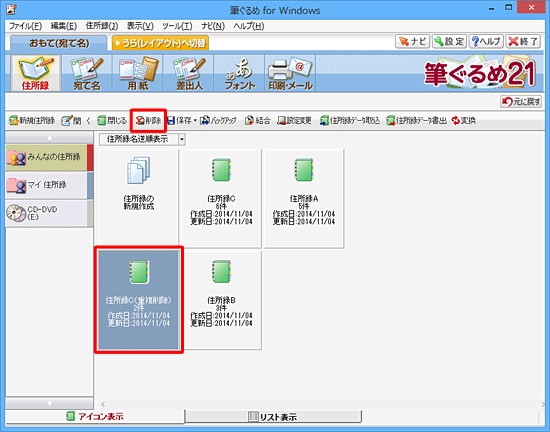
2. 2つの住所録を1つにまとめる方法
2つの住所録を1つにまとめるには、以下の操作手順を行ってください。
ここでは例として、「住所録B」を「住所録A」にまとめる方法を案内します。
「筆ぐるめ 21」を起動して、「筆ぐるめ」メニューを表示します。
「筆ぐるめを使う」をクリックします。
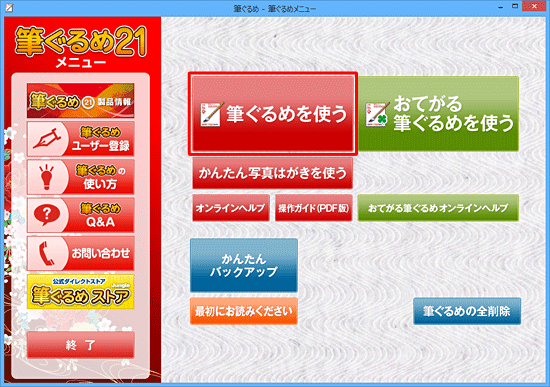
※ 「ユーザー登録のお願い」が表示された場合は、「後で登録する」を選択するか、ユーザー登録を行ってください。「ナビ」が起動したら、右上の「×」をクリックして画面を閉じます。
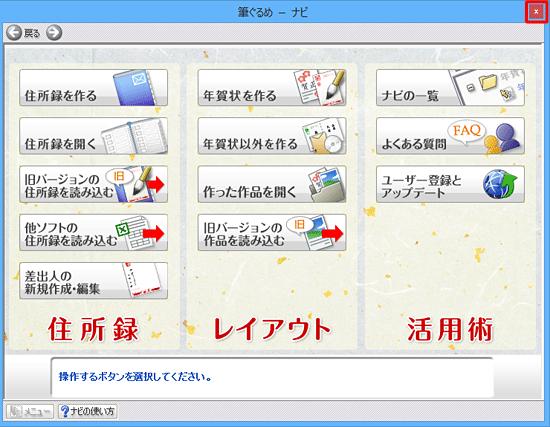
「筆ぐるめ 21」が起動します。
「おもて(宛て名)」タブが選択されていることを確認し、「住所録A」をダブルクリックします。
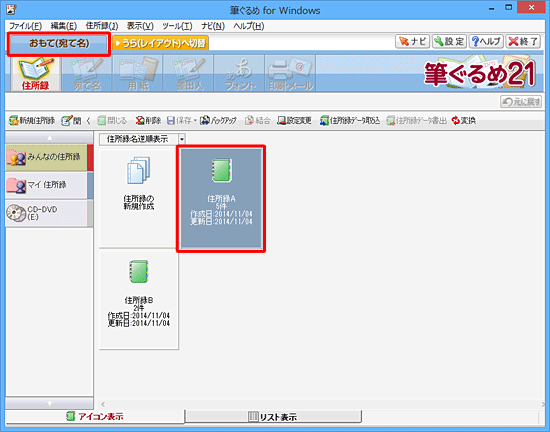
※ 「うら(レイアウト)」タブが選択されている場合は、「おもて(宛て名)へ切り替え」タブをクリックします。「宛て名」画面が表示されたら、画面上部のアイコンから「住所録」をクリックします。
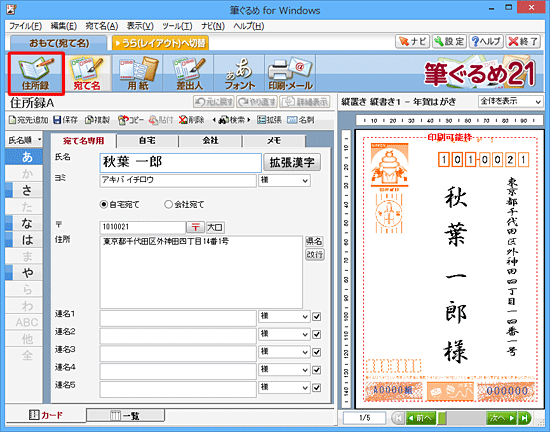
「住所録B」をクリックして、「結合」をクリックします。
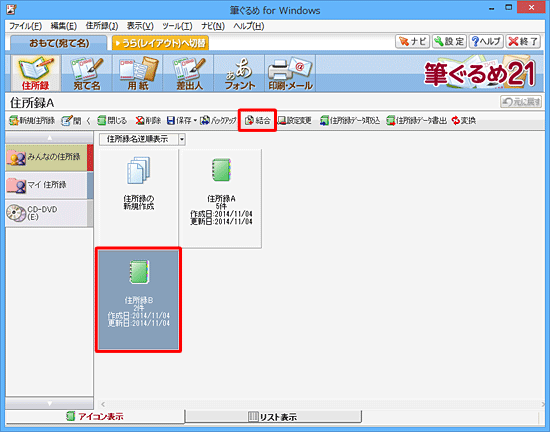
「筆ぐるめ - 住所録の結合」が表示されます。
「住所録Bを住所録Aに結合」をクリックして、「次へ」をクリックします。
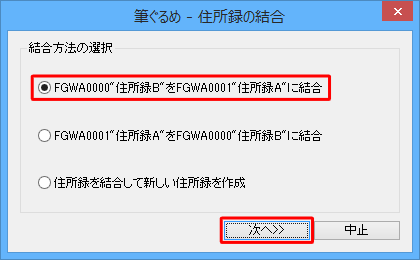
重複する宛て名の削除条件について選択して、「次へ」をクリックします。
「重複する宛て名データの削除条件を選択してください」欄
2つの住所録で重複する宛て名があった場合の削除条件をクリックします。「重複データ選択画面を表示しないで実行する」
重複する宛て名があった場合、どちらを残すか選択するにはチェックを外します。
選択画面を表示せずに結合処理を行う場合は、「重複データ選択画面を表示しないで実行する」にチェックを入れて、宛て名を残す住所録をクリックします。
ここでは例として、「全ての項目が一致する宛て名データのみを削除」をクリックし、「重複データ選択画面を表示しないで実行する」にチェックを入れます。
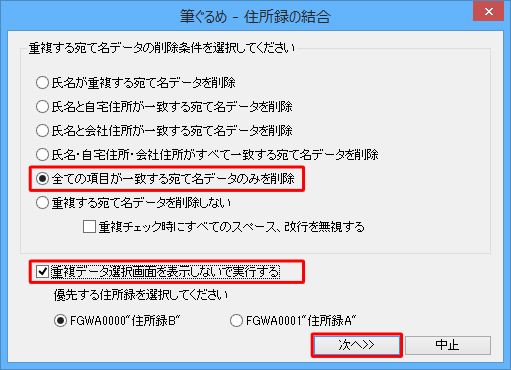
「住所録Bを住所録Aに追加します。…」というメッセージが表示されたら、「はい」をクリックします。

「重複している宛て名データは有りませんでした。」というメッセージが表示されたら、「OK」をクリックします。
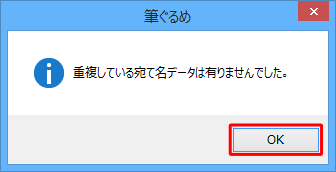
補足
重複した宛て名が存在した場合は、「筆ぐるめ - 住所録設定」が表示されます。
重複している宛て名をまとめる住所録の名前を入力して、「OK」をクリックします。
※ 結合する住所録の名前に「(重複削除)」が付いた「住所録名」があらかじめ入力されています。
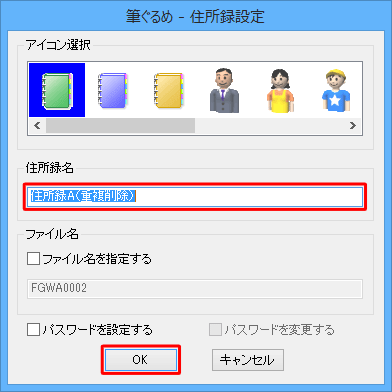
以上で操作完了です。
住所録Bの宛て名が住所録Aに追加されたことを確認してください。
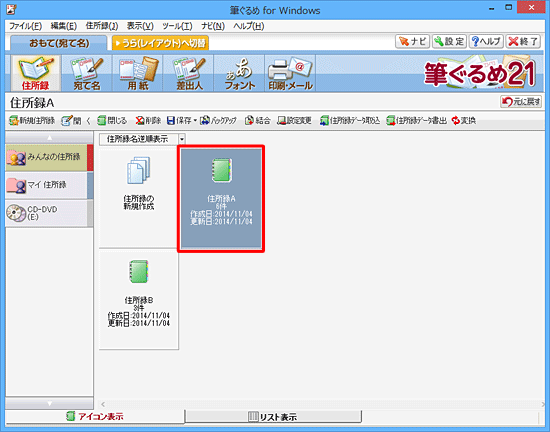
補足
「住所録B」や、重複した宛て名をまとめて作成された「住所録A(重複削除)」が不要の場合は、削除したい住所録をクリックして、「削除」をクリックします。
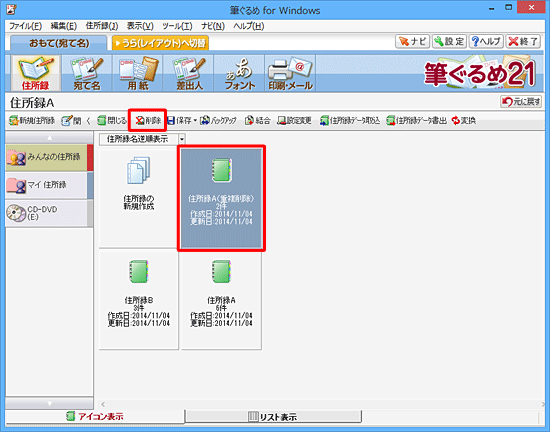
関連情報
このQ&Aに出てきた用語
|
|
|


 富士ソフト - 筆ぐるめのサポート
富士ソフト - 筆ぐるめのサポート







