|
|
Excel 2013で全角文字を半角文字に変換する方法 | ||
Excel 2013で全角文字を半角文字に変換する方法 |
Q&A番号:016739 更新日:2018/04/24
|
Q&A番号:016739 更新日:2018/04/24 |
 | Excel 2013で、全角文字を半角文字に変換する方法について教えてください。 |
 | 「ASC」関数を使用することで、全角の英数字とカタカナを、別のセルに半角文字で表示できます。 |
「ASC」関数を使用することで、全角の英数字とカタカナを、別のセルに半角文字で表示できます。
はじめに
Excel 2013では、「ASC」関数を使用して、セルに入力されている全角の英数字とカタカナを半角に変換することができます。
関数で変換を行うため、半角文字は、全角文字が入力されているセルとは別のセルに表示されます。
半角に変換された内容を元にセルに反映させる場合は、値のコピーを行ってください。
Excel 2013でセルの値をコピーする方法については、以下の情報を参照してください。
 Excel 2013でセルの値だけをコピーする方法
Excel 2013でセルの値だけをコピーする方法
操作手順
Excel 2013で全角文字を半角文字に変換するには、以下の操作手順を行ってください。
半角に変換した文字を表示するセルをクリックします。
ここでは例として、セル「C2」をクリックします。
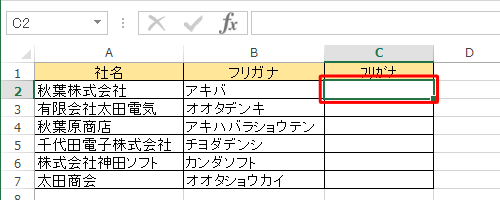
リボンから「数式」タブをクリックし、「関数ライブラリ」グループの「文字列操作」をクリックします。
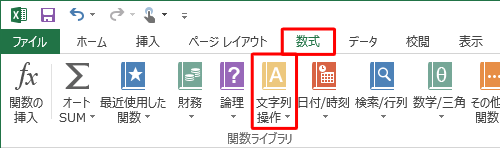
表示された一覧から「ASC」をクリックします。
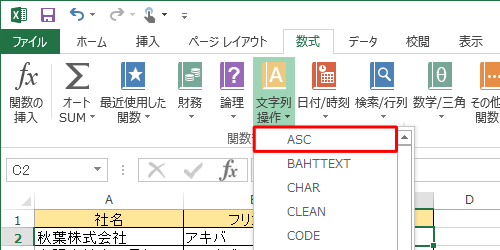
「関数の引数」が表示されます。
「文字列」ボックスに、全角文字が入力されているセルの番地を半角で入力して、「OK」をクリックします。
ここでは例として、「B2」と入力します。
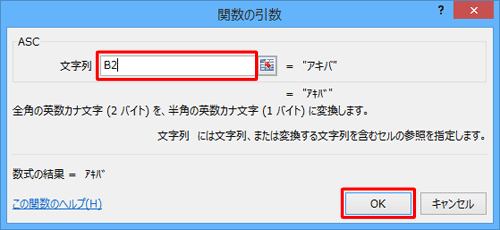
以上で操作完了です。
全角文字から半角文字に変換されたことを確認してください。
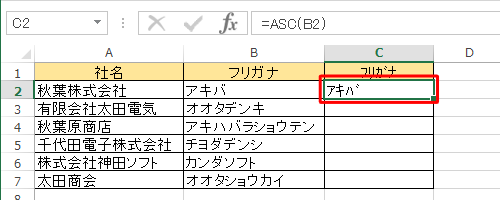
補足
半角文字に変換するセルが複数ある場合は、セルの内容をコピーします。
ここでは例として、セル「C2」の内容をコピーして、セル「C3〜C7」を選択して貼り付けます。
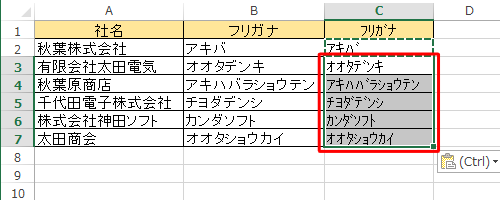
このQ&Aに出てきた用語
|
|
|










