|
|
Word 2010で編集中のファイルを自動保存する方法 | ||
Word 2010で編集中のファイルを自動保存する方法 |
|
Q&A番号:016760 更新日:2021/04/13 |
 | Word 2010で、編集中のファイルを自動保存する方法について教えてください。 |
 | パソコンが異常終了した場合でも、最後に自動保存された回復用データから内容を復元することができます。 |
はじめに
Word 2010では、停電やパソコンの異常終了などに備えて、回復用データを一定の間隔で自動保存することができます。
回復用データの自動保存機能は、初期状態では有効に設定されています。
回復用データとは、編集中のファイルとは別に自動的に保存されるファイルのことです。
ファイルを編集中にパソコンが異常終了しても、次回Wordを起動したとき、最後に自動保存された回復用データからファイルを復元できます。
自動保存を無効に設定していると、回復用データが作成されないため、最後に手動で保存した状態に戻ります。
異常終了後にWordを起動した状態(一例)
「ドキュメントの回復」欄に、自動保存されたファイルが表示されます。
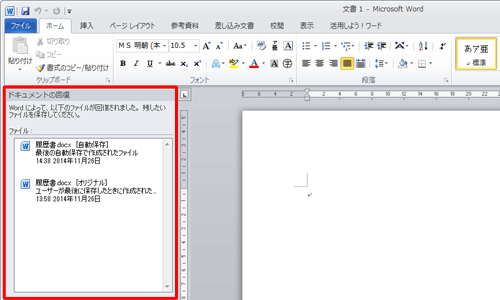
※ Office製品の詳細については、Microsoft社に確認してください。
 Microsoft Office ヘルプとトレーニング
Microsoft Office ヘルプとトレーニング
操作手順
Word 2010で編集中のファイルを自動保存するには、以下の操作手順を行ってください。
リボンから「ファイル」タブをクリックします。
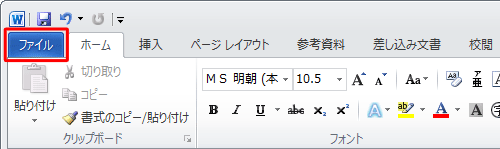
「オプション」をクリックします。
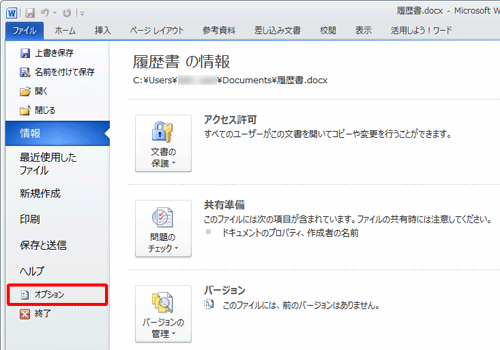
「Wordのオプション」が表示されます。
画面左側の「保存」をクリックし、「文書の保存」欄の「次の間隔で自動回復用データを保存する」と「保存しないで終了する場合、最後に自動保存されたバージョンを残す」にチェックを入れます。
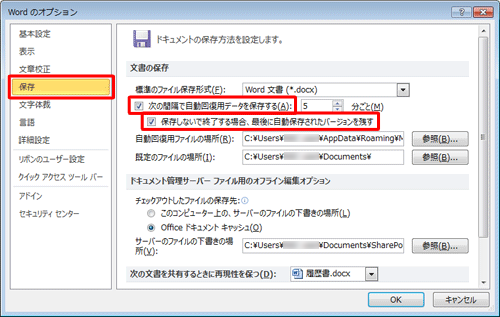
「次の間隔で自動回復用データを保存する」の右側のボックスに、自動保存を行う間隔を入力して「OK」をクリックします。
ここでは例として、「5」分ごとに自動保存を行う設定にします。
※ 初期状態では、「10」分に設定されています。
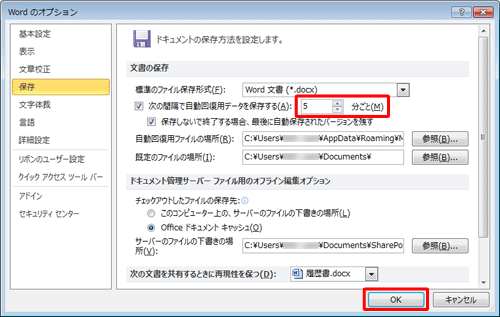
以上で操作完了です。
Wordが異常終了した場合、「ドキュメントの回復」欄からファイル名をクリックすると、自動保存された内容が表示されます。
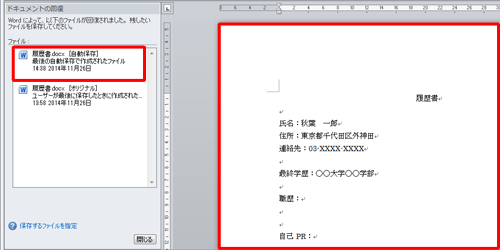
このQ&Aに出てきた用語
|
|
|


 Wordで編集中のファイルを自動保存する方法
Wordで編集中のファイルを自動保存する方法







