|
|
LAVIE Tab S(Android 4.4)でカメラアプリを使用してビデオを撮影する方法 | ||
LAVIE Tab S(Android 4.4)でカメラアプリを使用してビデオを撮影する方法 |
 | LAVIE Tab S(Android 4.4)で、カメラアプリを使用してビデオを撮影する方法について教えてください。 |
 | LAVIE Tab S(Android 4.4)のカメラアプリでは、前面や背面カメラを使用して、ビデオを撮影することができます。 |
はじめに
LAVIE Tab S(Android 4.4)にはカメラ機能が搭載されており、カメラアプリを使用して写真や動画を撮影することができます。
タブレットの液晶画面側と背面どちらにもカメラが付いているため、向きを前面か背面に切り替えて撮影できます。
また、撮影場面に合った画質や、ホワイトバランスなど詳細に設定の調整ができます。
LAVIE Tab S(Android 4.4)にプリインストールされているカメラアプリを使用して、ビデオを撮影する方法と、設定を調整できる項目についてそれぞれ案内します。
操作手順
LAVIE Tab S(Android 4.4)でカメラアプリを使用してビデオを撮影するには、以下の操作手順を行ってください。
以下の項目を確認してください。
1. ビデオを撮影する
LAVIE Tab S(Android 4.4)でビデオを撮影するには、以下の操作手順を行ってください。
ホーム画面を開き、「カメラ」をタップします。
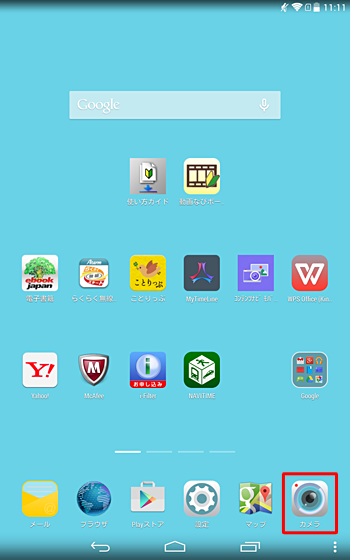
カメラアプリが起動したら、「
 」をタップして表示された一覧から、「
」をタップして表示された一覧から、「 」をタップしてビデオモードに切り替えます。
」をタップしてビデオモードに切り替えます。
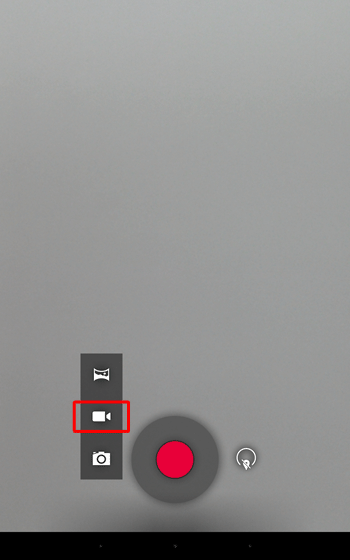
「
 」をタップすると、ビデオ撮影が開始されます。
」をタップすると、ビデオ撮影が開始されます。
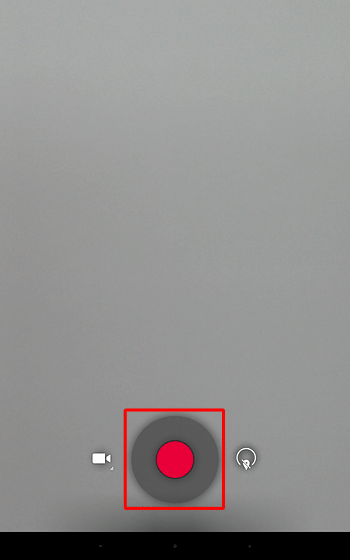
もう一度「
 」をタップすると、ビデオ撮影が終了します。
」をタップすると、ビデオ撮影が終了します。
※ 録画中に画面をタップすると写真が撮影されます。
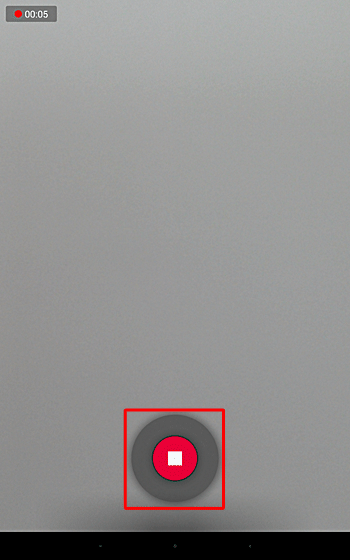
補足
撮影場面に応じて、ズーム機能や設定を調整することができます。
指2本で画面をピンチアウト(押し広げる)またはピンチイン(つまむ)することで、撮影画面がズームインまたはズームアウトします。
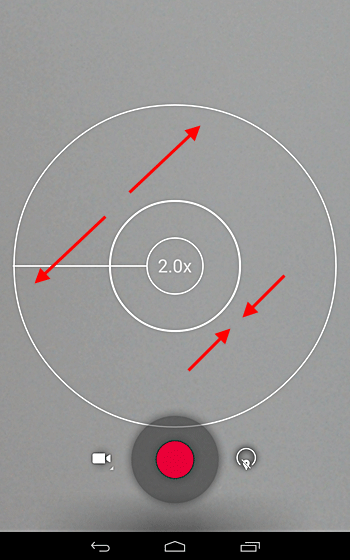
「
 」をタップすると、ホワイトバランスや画質など詳細に設定の調整ができます。
」をタップすると、ホワイトバランスや画質など詳細に設定の調整ができます。
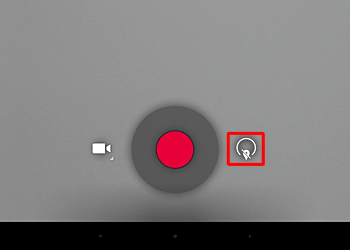
※ 設定を調整できる項目については、「2. ビデオの設定を調整する」を確認してください。
以上で操作完了です。
撮影したビデオは「ギャラリー」から確認することができます。
確認する方法については、以下の情報を参照してください。
 LAVIE Tab S / E(Android 4.4)で撮影した写真やビデオを確認する方法
LAVIE Tab S / E(Android 4.4)で撮影した写真やビデオを確認する方法
2. ビデオの設定を調整する
LAVIE Tab S(Android 4.4)のカメラアプリには、さまざまな機能が搭載されており、撮影場面に合った設定に調整することができます。
ここでは、設定を調整できる項目について案内します。
LAVIE Tab S(Android 4.4)でビデオの設定を調整するには、以下の操作手順を行ってください。
ビデオを起動し、「
 」をタップすると、各設定項目が表示されます。
」をタップすると、各設定項目が表示されます。
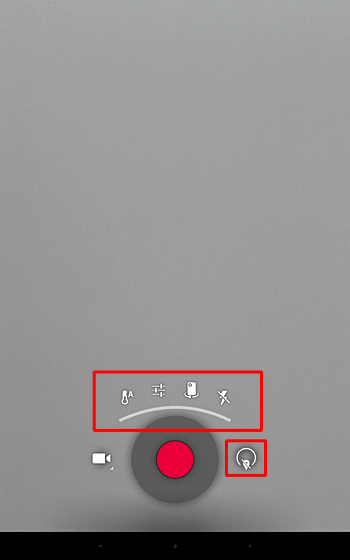
各設定項目を、必要に応じて設定します。
設定可能な項目については、以下のとおりです。- ホワイトバランス
- 画質などの設定
- カメラの切り替え
- ビデオライト
ホワイトバランス
撮影状況に応じて、白熱灯や昼光などを設定できます。
ホワイトバランスを設定するには、手順1で「 」をタップして、表示された一覧から選択します。
」をタップして、表示された一覧から選択します。
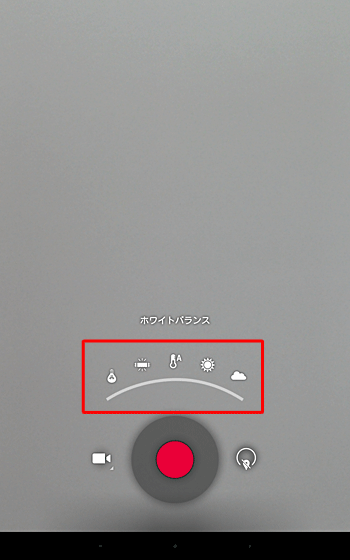
画質などの設定
画質を選択したり、低速度撮影のオン・オフを切り替えたりできます。
設定するには、手順1で「 」をタップして、表示された一覧から行います。
」をタップして、表示された一覧から行います。
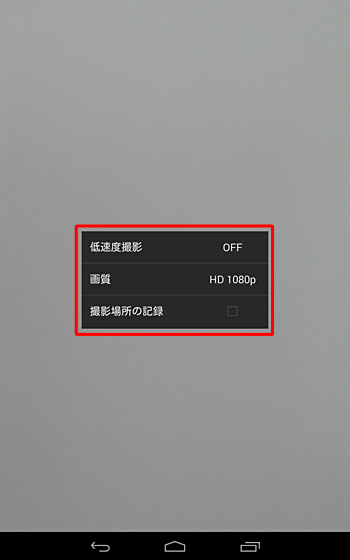
カメラの切り替え
カメラの向きを前面か背面に切り替えて撮影できます。
前面カメラに切り替えるには、手順1で「 」をタップします。
」をタップします。
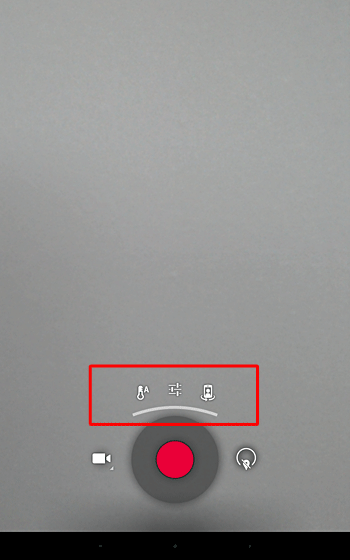
※ また、前面カメラ起動時に背面カメラに切り替えるには、「 」をタップして切り替えます。
」をタップして切り替えます。ビデオライト
ビデオ撮影時のライトを設定します。
ライトのオン・オフは、手順1で「 」をタップして設定します。
」をタップして設定します。
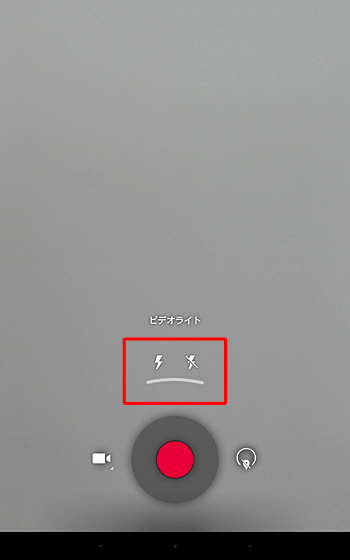
ビデオ機能の各項目について設定が完了したら、「1. ビデオを撮影する」を参照してビデオを撮影します。
以上で操作完了です。
対象製品
PC-TS708T1W / PC-TS508T1W
このQ&Aに出てきた用語
|
|
|











