|
|
Excel 2013でワークシートに挿入した図形や画像を一括削除する方法 | ||
Excel 2013でワークシートに挿入した図形や画像を一括削除する方法 |
|
Q&A番号:016978 更新日:2023/06/08 |
 | Excel 2013で、ワークシートに挿入した図形や画像を一括削除する方法について教えてください。 |
 | ワークシートに挿入した複数の図形や画像は、ジャンプ機能を使用して、まとめて削除することができます。 |
はじめに
Excelでは、ワークシート上に図形や画像を挿入することができます。
挿入した図形や画像は、1つずつ選択して削除することもできますが、複数ある場合には、リボンのジャンプ機能を使用して、まとめて削除できます。
※ Office製品の詳細については、Microsoft社に確認してください。
 Microsoft Office ヘルプとトレーニング
Microsoft Office ヘルプとトレーニング
※ お探しの情報ではない場合は、Q&A検索から他のQ&Aもお探しください。
 Q&A検索 - トップページ
Q&A検索 - トップページ
操作手順
Excel 2013でワークシートに挿入した図形や画像を一括削除するには、以下の操作手順を行ってください。
図形や画像を含む任意のデータを入力します。
ここでは例として、以下のようなデータを入力します。
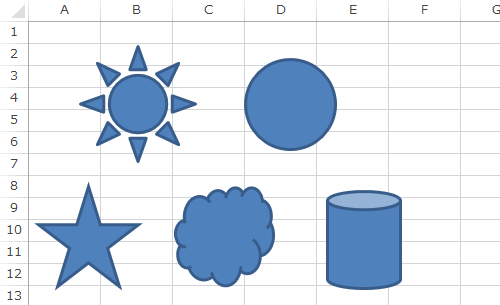
リボンから「ホーム」タブをクリックし、「編集」グループの「検索と選択」をクリックして、表示された一覧から「ジャンプ」をクリックします。
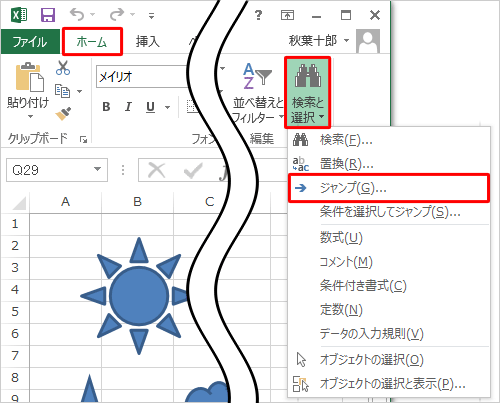
「ジャンプ」が表示されます。
「セル選択」をクリックします。
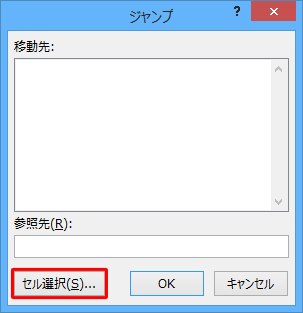
「選択オプション」が表示されます。
「選択」欄から「オブジェクト」をクリックして、「OK」をクリックします。
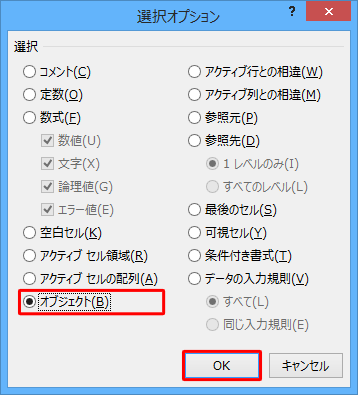
ワークシート上の図形や画像がすべて選択された状態になるので、「Delete」キーを押します。
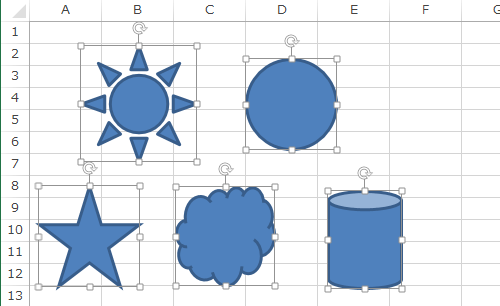
以上で操作完了です。
ワークシートに挿入した図形や画像が一括削除されたことを確認してください。
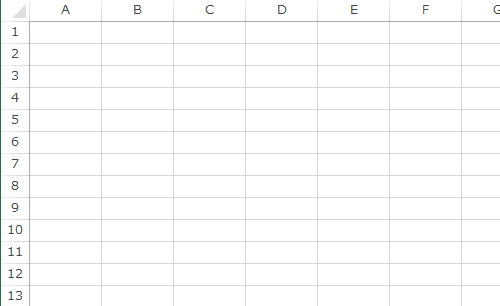
このQ&Aに出てきた用語
Q&Aをご利用いただきありがとうございます
この情報はお役に立ちましたか?
お探しの情報ではなかった場合は、Q&A検索から他のQ&Aもお探しください。
 Q&A検索 - トップページ
Q&A検索 - トップページ
また、今後の改善のためアンケートにご協力をお願いします。
ご意見・ご要望等ございましたら、アンケート回答後のフォームにもご記入ください。
今後のコンテンツ改善に活用させていただきます。
|
|
|


 Excelでワークシートに挿入した図形や画像を一括削除する方法
Excelでワークシートに挿入した図形や画像を一括削除する方法







