|
|
Windows 8 / 8.1のWindows Liveメール(2012)でアドレス帳をバックアップする方法 | ||
Windows 8 / 8.1のWindows Liveメール(2012)でアドレス帳をバックアップする方法 |
|
Q&A番号:017021 更新日:2019/05/17 |
 | Windows 8 / 8.1のWindows Liveメール(2012)で、アドレス帳をバックアップする方法について教えてください。 |
 | Windows 8 / 8.1のWindows Liveメール(2012)のエクスポート機能を使用して、アドレス帳をバックアップすることができます。 |
はじめに
!注意
Windows Liveメール(2012)のサポートは、2017年1月10日に終了しました。
詳細については、以下のMicrosoft社の情報を参照してください。
 Microsoft社 - Windows Essentials
Microsoft社 - Windows Essentials
Windows 8 / 8.1のWindows Liveメール(2012)では、アドレス帳をバックアップするエクスポート機能があります。
エクスポート機能を利用すると、現在登録しているアドレス帳のデータを、CSV形式またはVCF形式のファイルで保存できます。
パソコンに不測の事態が起こった場合に備えて、定期的にアドレス帳のバックアップを取ることをおすすめします。
アドレス帳のバックアップがあれば、万一のときにアドレス帳を元に戻すことができます。
アドレス帳を復元する方法については、以下の情報を参照してください。
 Windows 8 / 8.1のWindows Liveメール(2012)でアドレス帳を復元する方法
Windows 8 / 8.1のWindows Liveメール(2012)でアドレス帳を復元する方法
※ Windows Updateの状況によって、Windows 8.1のWindows Liveメール(2012)でメールデータを正常にバックアップできない場合があります。
この場合は、以下のMicrosoft社の情報を参照してメールのバックアップを行う必要があります。
 Microsoft社 - 今まで使っていたWindows Liveメールのメールデータを、別のWindows 8のWindows Liveメールへ移行する方法
Microsoft社 - 今まで使っていたWindows Liveメールのメールデータを、別のWindows 8のWindows Liveメールへ移行する方法
操作手順
Windows 8 / 8.1のWindows Liveメール(2012)でアドレス帳をバックアップするには、以下の操作手順を行ってください。
※ ここではWindows 8.1の画面で案内していますが、 Windows 8でも同様の操作が行えます。
「Windows Liveメール(2012)」を起動し、画面左下の「アドレス帳」をクリックします。
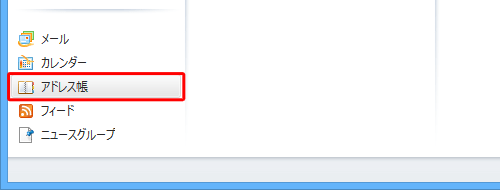
リボンから「ホーム」タブをクリックし、「ツール」グループの「エクスポート」をクリックして、表示された一覧から目的の保存形式をクリックします。
ここでは例として、「カンマ区切り(.CSV)」をクリックします。
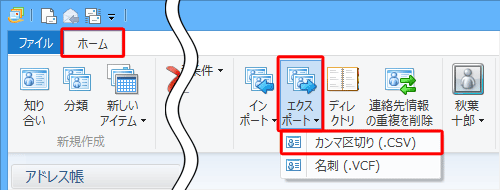
「CSVのエクスポート」が表示されます。
「参照」をクリックします。
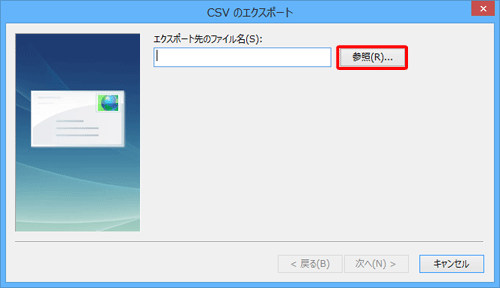
「名前を付けて保存」が表示されます。
ファイルの保存先を選択し、「ファイル名」ボックスに任意のファイル名を入力して、「保存」をクリックします。
ここでは例として、保存先を「ドキュメント」フォルダー内に、ファイル名を「アドレス帳」に設定します。
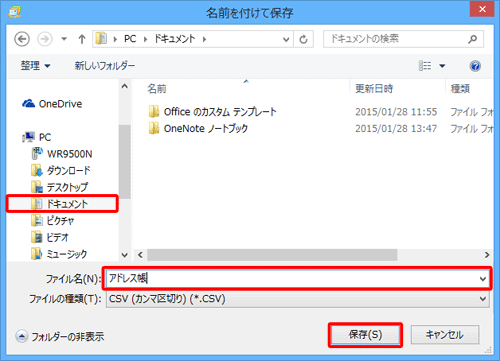
「CSVのエクスポート」画面に戻ります。
「エクスポート先のファイル名」ボックスに上記で設定した保存場所が表示されていることを確認し、「次へ」をクリックします。

「エクスポートするフィールドを選択してください」という画面が表示されます。
エクスポートするフィールド(項目)にチェックを入れ、「完了」を入力します。
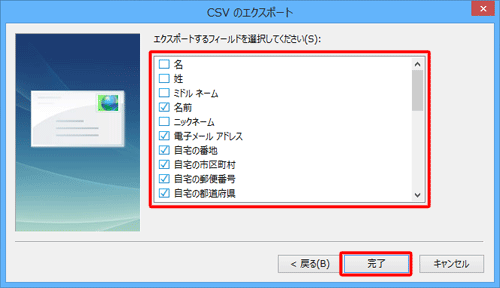
「エクスポート中…」という画面が表示されたら、しばらく待ちます。
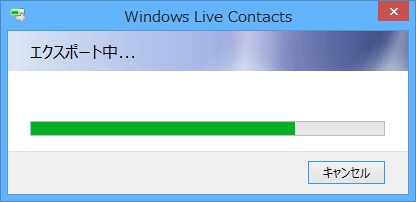
以上で操作完了です。
手順4で指定した保存場所を開き、アドレス帳がバックアップされていることを確認してください。
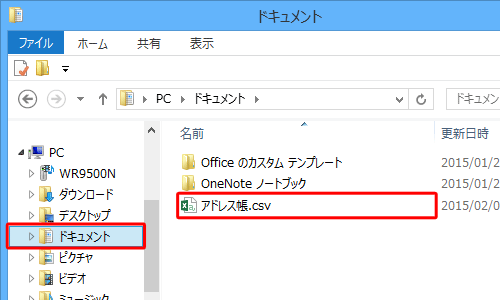
補足
作成したバックアップデータは、お使いのパソコンのハードディスク以外に保存しておくことをおすすめします。
バックアップデータをCD/DVD/ブルーレイディスクに保存する場合は、以下の情報を参照してください。
 Windows 8 / 8.1でCD/DVD/ブルーレイディスクに動画や音楽などのデータを書き込む方法
Windows 8 / 8.1でCD/DVD/ブルーレイディスクに動画や音楽などのデータを書き込む方法バックアップデータをUSBメモリに保存する場合は、以下の情報を参照してください。
 Windows 8 / 8.1でUSBメモリにデータを保存する方法
Windows 8 / 8.1でUSBメモリにデータを保存する方法
このQ&Aに出てきた用語
|
|
|











